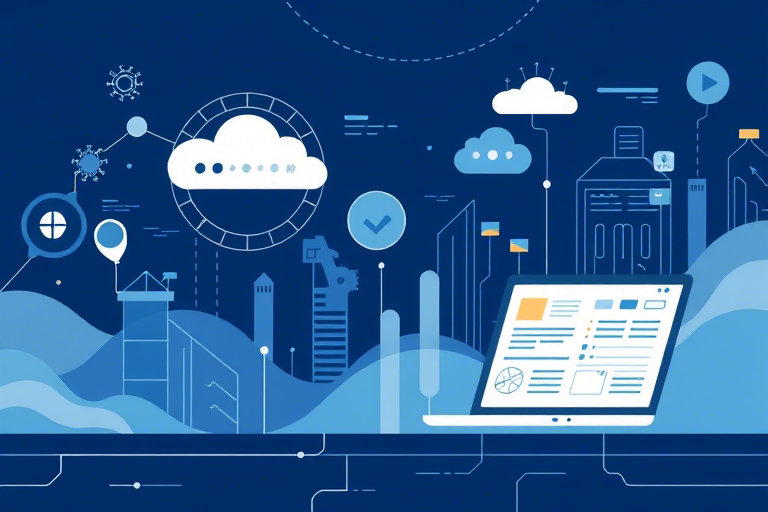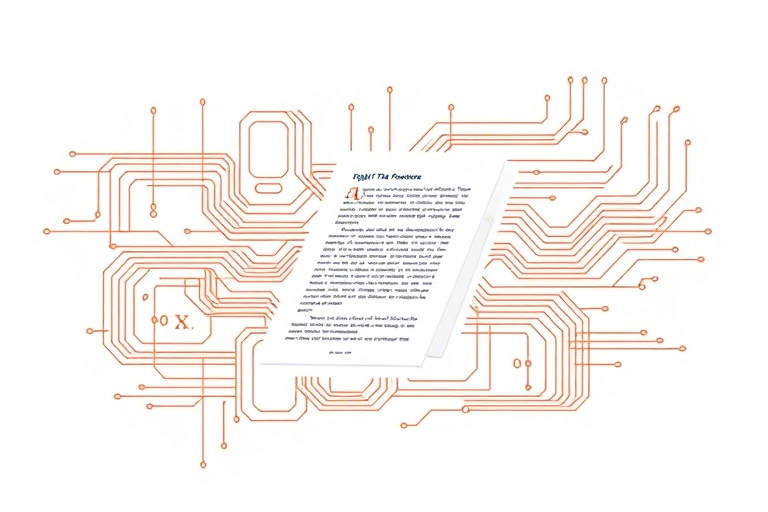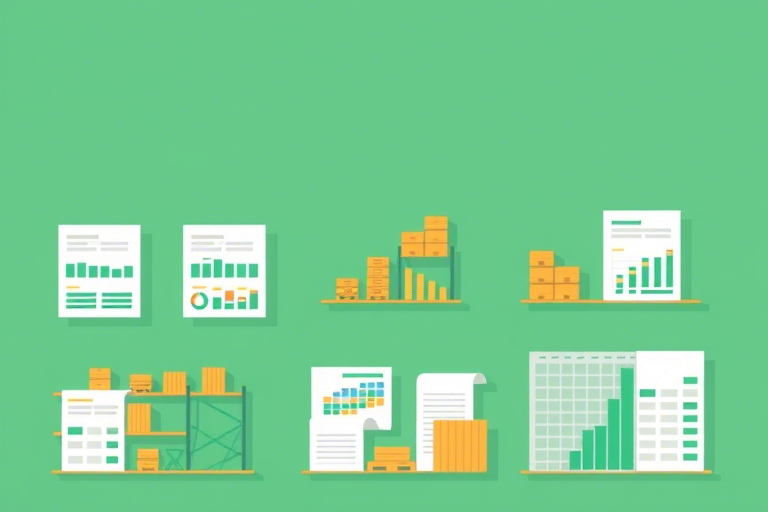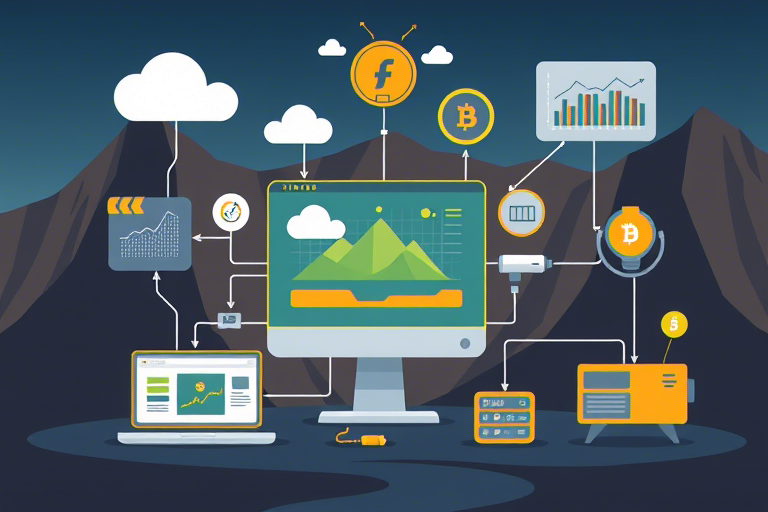如何在Excel中生成条形码?实现步骤详解
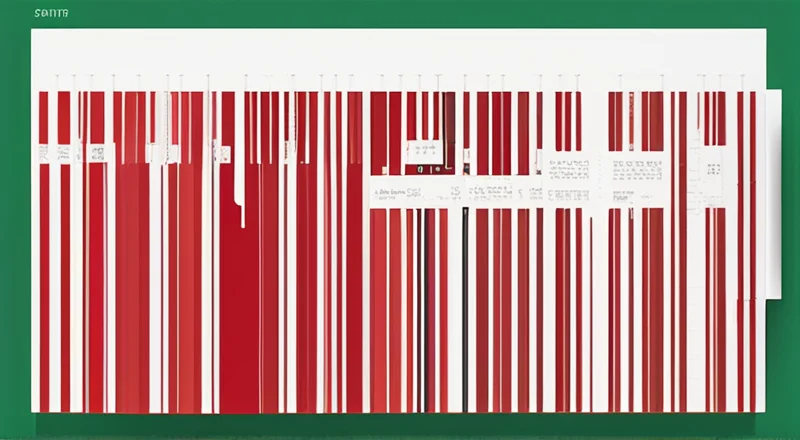
如何在Excel中生成条形码?实现步骤详解
条形码已经成为现代商业和物流管理中不可或缺的一部分。条形码不仅能够提高工作效率,还能减少人为错误。然而,在实际应用中,手工绘制条形码不仅费时费力,而且容易出错。因此,许多企业选择使用Excel来生成条形码,以简化工作流程。本文将详细介绍如何在Excel中生成条形码,并提供具体的实现步骤。
为什么要在Excel中生成条形码?
条形码是一种信息编码方式,可以将数据转化为条纹和空白组成的图案。这些条纹和空白的宽度不同,可以被扫描设备读取并解码为原始数据。条形码广泛应用于产品标签、库存管理、物流跟踪等领域。
在Excel中生成条形码有以下几个优势:
- 高效性: Excel能够快速生成大量的条形码,节省了手工绘制的时间。
- 准确性: 自动生成的条形码减少了人为错误。
- 灵活性: 可以根据需要自定义条形码样式和大小。
- 可追溯性: 条形码易于扫描和记录,方便后续追踪和查询。
所需工具和资源
在开始之前,你需要准备以下工具和资源:
- Microsoft Excel(建议使用较新版本,如Excel 2019或Office 365)。
- 条形码字体文件,如Code 128、EAN、UPC等。
- 打印机(支持热敏打印或激光打印)。
此外,你还需要了解一些基本的Excel操作知识,如数据输入、单元格格式设置等。
准备工作
在正式生成条形码之前,你需要做一些准备工作。
下载条形码字体
首先,你需要从互联网上下载合适的条形码字体文件。常见的条形码字体包括Code 128、EAN、UPC等。你可以访问一些专门提供免费条形码字体的网站进行下载。
安装条形码字体
下载完字体文件后,需要将其安装到你的计算机上。安装步骤如下:
- 双击下载的字体文件。
- 点击“安装”按钮。
安装完成后,打开Excel,你可以在字体下拉列表中看到刚刚安装的条形码字体。
生成条形码的具体步骤
下面我们将详细介绍在Excel中生成条形码的具体步骤。
输入数据
首先,在Excel中输入你要转换为条形码的数据。例如,如果你需要生成一批产品的条形码,可以在A列中输入产品编号。
示例表格:
| 产品编号 |
|---|
| 001 |
| 002 |
| 003 |
选择条形码字体
选中你要生成条形码的数据单元格。然后,在“开始”选项卡的“字体”区域中,选择适当的条形码字体,例如“Code 128”。
此时,选中的数据单元格中的文本将会变成条形码格式。
调整条形码格式
为了使条形码更加清晰易读,你可以调整条形码的格式。
- 字体大小: 在“字体”区域中调整字体大小。
- 字符间距: 在“字体”区域中选择“更多字体选项”,在弹出的对话框中可以调整字符间距。
- 颜色: 在“字体”区域中选择适当的颜色。
调整好条形码格式后,你的条形码应该已经清晰可见。
保存并打印条形码
最后,保存并打印你的条形码。确保打印机支持热敏打印或激光打印,以便条形码能够清晰地打印出来。
高级技巧与注意事项
除了上述基础步骤外,还有一些高级技巧和注意事项可以帮助你更好地生成和使用条形码。
条形码长度限制
不同的条形码类型有不同的长度限制。例如,Code 128条形码的长度通常在10到20位之间。如果输入的数据超过了条形码的长度限制,可能会导致条形码无法正确识别。
解决方法:在输入数据时,注意检查数据长度是否符合要求。对于过长的数据,可以考虑截取部分内容或使用其他类型的条形码。
字体兼容性
并不是所有的Excel版本都支持所有的条形码字体。某些旧版本的Excel可能不支持最新的条形码字体。
解决方法:确保你使用的Excel版本支持所选的条形码字体。如果不支持,可以尝试升级到最新版本的Excel。
数据验证
在生成条形码之前,对输入的数据进行验证非常重要。错误的数据会导致生成的条形码无法正确识别。
解决方法:在数据输入阶段,使用Excel的数据验证功能,设置适当的验证规则,确保输入的数据准确无误。
条形码质量控制
条形码的质量直接影响其扫描成功率。在打印条形码时,需要特别注意条形码的清晰度和对比度。
- 确保条形码有足够的对比度(黑色条纹与白色背景之间的对比度应足够高)。
- 避免条形码过于密集,保持适当的条形码间距。
批量生成条形码
如果你需要生成大量的条形码,可以使用Excel的数据透视表或VBA宏来批量生成。
- 数据透视表: 利用数据透视表,可以对大量数据进行汇总和处理,生成批量条形码。
- VBA宏: 编写简单的VBA宏代码,自动化生成和处理条形码。
实际案例分析
下面我们通过一个实际案例来进一步了解如何在Excel中生成条形码。
案例背景
某电子产品制造公司需要为其生产的每一件产品生成唯一的条形码标签,以便于仓库管理和物流追踪。
解决方案
该公司决定使用Excel生成条形码标签。
具体实施
1. 数据输入: 将所有产品编号输入到Excel表格中。
2. 选择条形码字体: 使用Code 128字体。
3. 调整条形码格式: 设置合适的字体大小、字符间距和颜色。
4. 打印条形码: 使用热敏打印机打印条形码标签。
结果
通过上述步骤,该公司成功生成了大批量的产品条形码标签。这些条形码标签被粘贴在每个产品的包装盒上,大大提高了仓库管理和物流追踪的效率。
常见问题解答
问题1:我需要什么版本的Excel才能生成条形码?
答:大多数情况下,任何版本的Excel都可以生成条形码。但为了获得最佳体验和更多功能,建议使用Excel 2019或Office 365。
问题2:条形码字体在哪里下载?
答:你可以从一些专业提供免费条形码字体的网站下载所需的字体文件。
问题3:条形码打印不清楚怎么办?
答:确保打印机支持热敏打印或激光打印,并且条形码有足够的对比度和清晰度。
问题4:如何避免生成错误的条形码?
答:在输入数据前,先进行数据验证。同时,确保使用的条形码类型符合数据长度要求。
问题5:能否批量生成条形码?
答:可以使用Excel的数据透视表或编写VBA宏来批量生成条形码。
结论
通过本文的介绍,你应该已经掌握了如何在Excel中生成条形码的基本步骤和技巧。无论是在生产管理还是物流追踪中,使用Excel生成条形码都能大大提高工作效率和准确性。
希望本文对你有所帮助!如果你有任何疑问或需要进一步的帮助,欢迎随时联系。