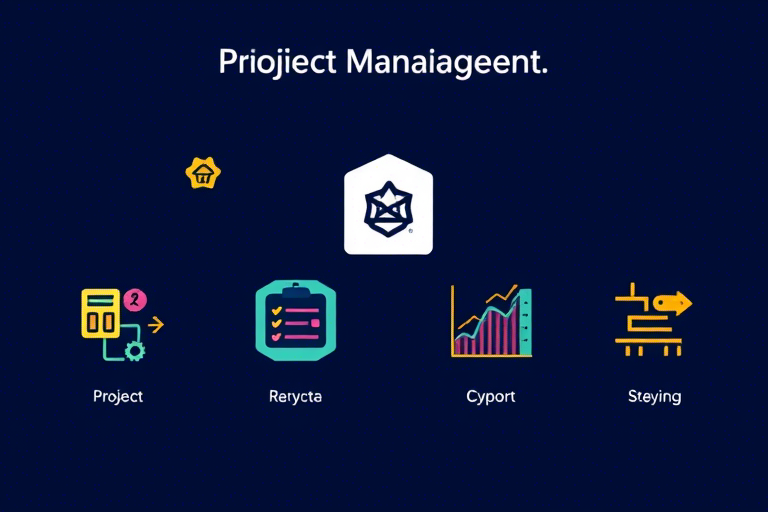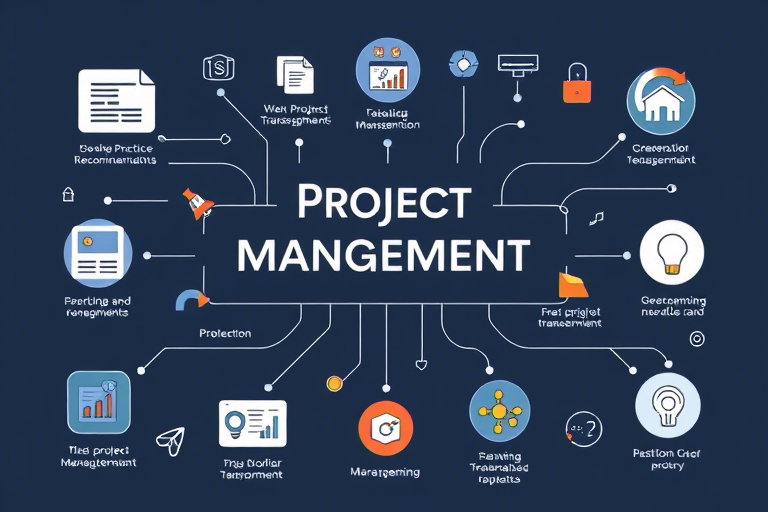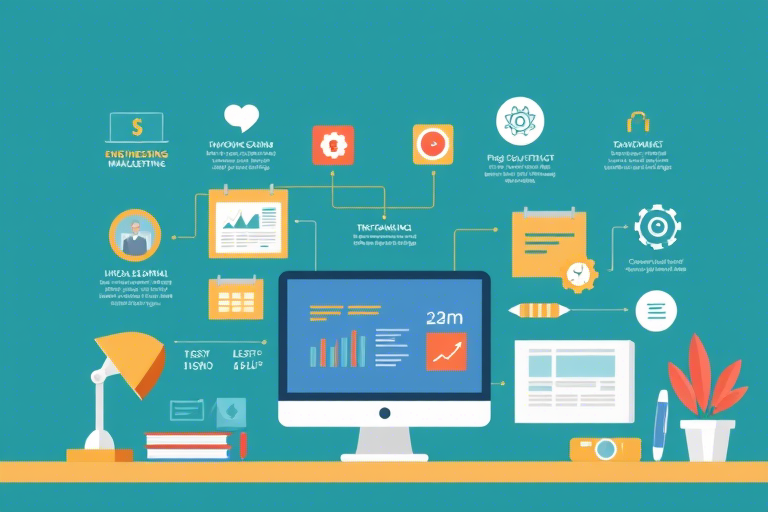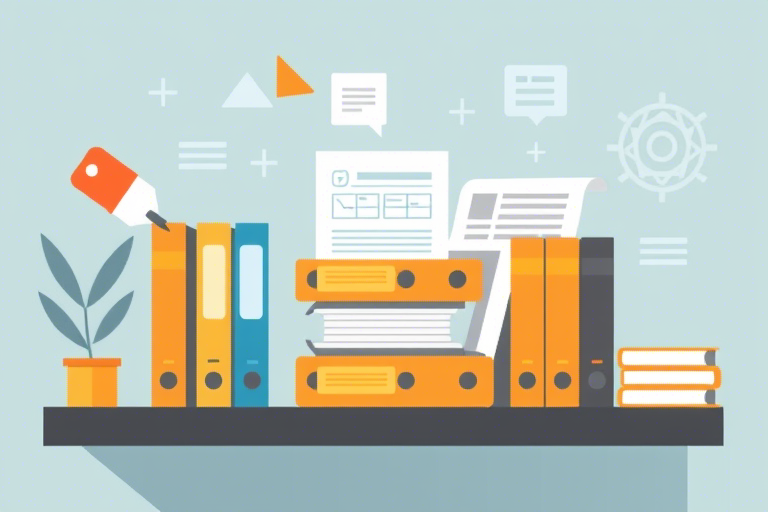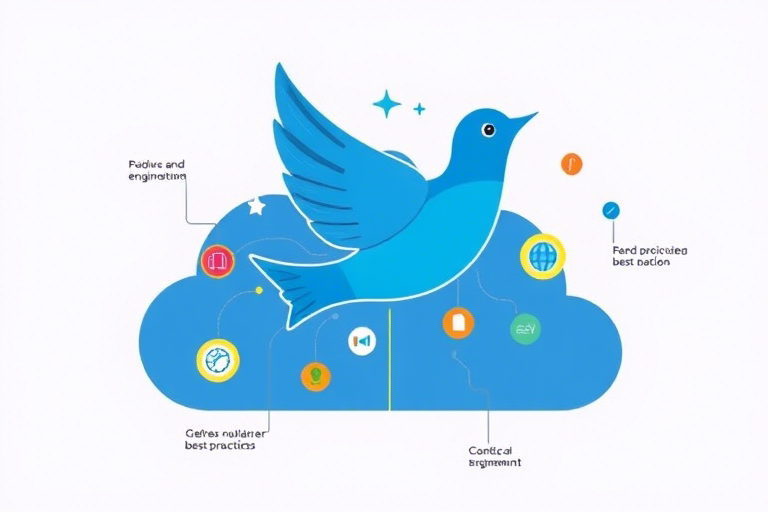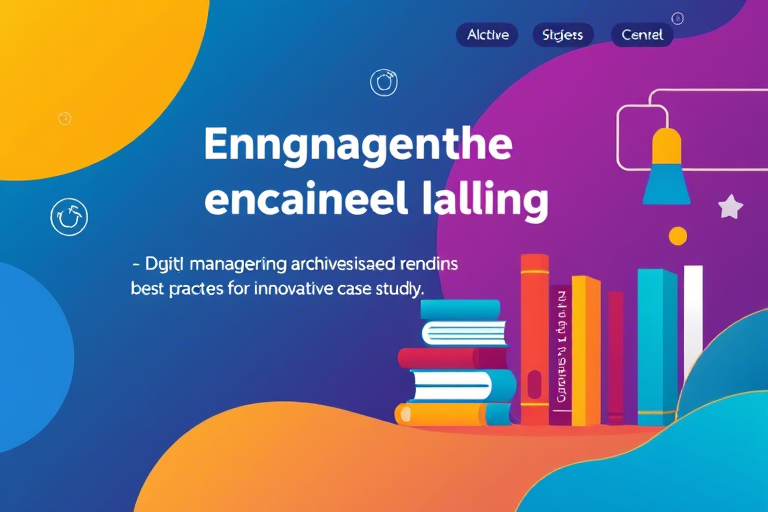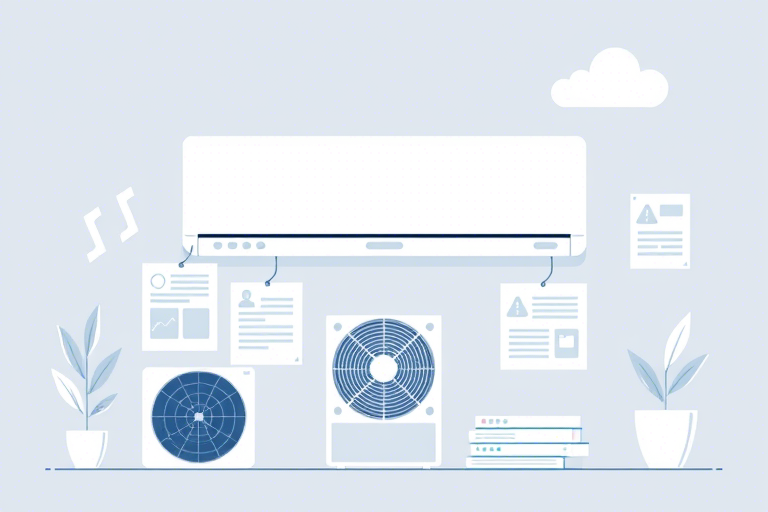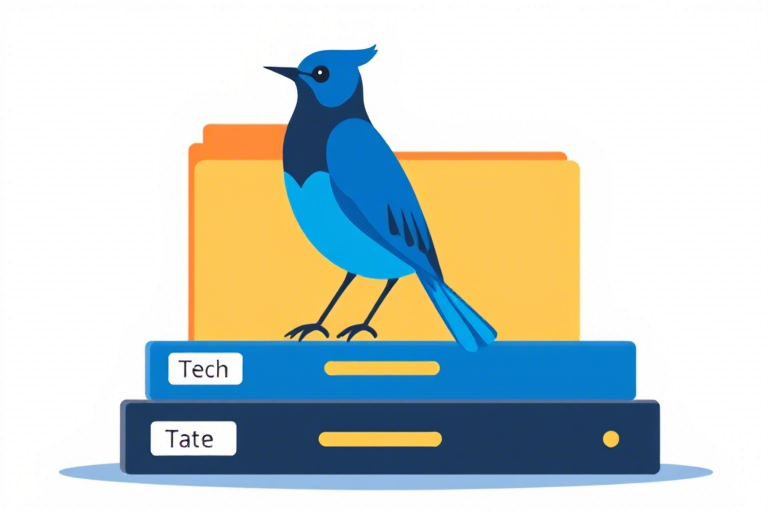如何创建一个高效的Excel生产状况模板来跟踪和分析生产效率?
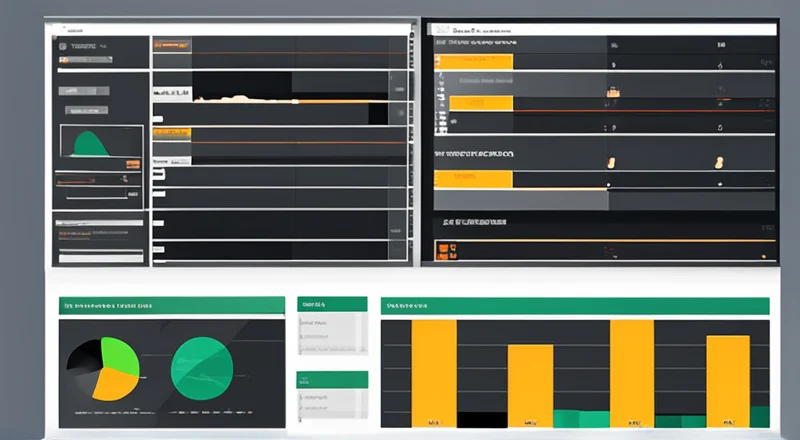
如何创建一个高效的Excel生产状况模板来跟踪和分析生产效率?
在当今竞争激烈的商业环境中,企业需要实时了解其生产效率和性能。使用Excel生产状况模板可以帮助你更好地跟踪生产进度、识别瓶颈并做出更明智的决策。本文将详细指导你如何创建一个高效且功能强大的Excel生产状况模板。
1. 为什么要创建Excel生产状况模板?
创建一个Excel生产状况模板可以为企业提供以下好处:
- 实时监控生产情况: 模板可以让你随时查看生产进度,确保生产线保持高效运行。
- 提高生产透明度: 通过可视化数据,员工和管理层都能清晰地了解生产状态。
- 数据分析: 使用模板可以进行深入的数据分析,帮助企业发现潜在问题并优化生产流程。
- 便于报告生成: 自动生成报告功能,节省了大量手动记录的时间。
- 易于共享与协作: Excel文件可以轻松共享给团队成员,促进更好的协作。
2. 设计模板的基本框架
创建一个高效的Excel生产状况模板需要考虑以下几个关键部分:
- 基本信息: 包括生产日期、产品名称、生产线编号等。
- 生产数量: 记录每天或每班次的生产数量。
- 质量控制: 统计合格品和不合格品的数量。
- 生产效率: 可以通过计算单位时间内生产的数量来衡量。
- 设备状态: 记录机器是否正常工作。
- 人员出勤: 记录员工的出勤和工时。
- 问题记录: 记录生产过程中出现的问题及解决方案。
3. 具体操作步骤
下面我们将一步步指导你如何创建这个模板。
3.1 准备工作表
打开Excel,创建一个新的工作簿,并在其中创建若干个工作表。每个工作表代表不同的时间段或生产线。
例如:
- “总览”: 用于显示整个生产部门的总体情况。
- “每日生产”: 用于记录每一天的生产数据。
- “问题记录”: 用于记录生产过程中遇到的问题。
- “设备状态”: 用于记录机器的状态。
3.2 填写基本信息
在“每日生产”工作表中,创建以下几列:
- 日期(Date)
- 生产线编号(Line Number)
- 产品名称(Product Name)
- 计划生产数量(Planned Production)
- 实际生产数量(Actual Production)
- 合格品数量(Good Units)
- 不合格品数量(Defective Units)
- 设备状态(Equipment Status)
- 问题描述(Issue Description)
为了方便填写,你可以设置下拉菜单选项来限制用户输入。
3.3 添加公式和图表
为了更好地分析数据,我们可以在表格中添加一些公式和图表。
3.3.1 计算生产效率
在“每日生产”工作表中,添加一列用于计算生产效率:
=IFERROR(ACTUALPRODUCTION/PLANNEDPRODUCTION,"N/A")这个公式会计算实际生产数量与计划生产数量的比例,帮助你快速了解生产线的效率。
3.3.2 制作图表
利用Excel的图表功能,我们可以直观地展示生产情况。例如:
- 柱状图:比较不同生产线的生产数量。
- 折线图:显示生产数量随时间的变化趋势。
- 饼图:显示合格品和不合格品的比例。
3.4 自动化报表生成
使用Excel的数据透视表功能,可以自动生成各种报表,如:
- 生产数量报表
- 质量问题报表
- 设备故障报表
这些报表可以通过点击几下鼠标自动生成,大大节省了手工制作报表的时间。
3.5 设置保护和权限
为了防止意外修改或破坏数据,我们需要设置一些保护措施:
- 锁定单元格:对一些重要的计算公式或关键数据进行锁定。
- 设置权限:为不同用户设置不同的访问权限。
4. 使用示例
假设你正在管理一家生产手机壳的企业。以下是具体应用案例:
4.1 数据录入
在“每日生产”工作表中录入当天的生产数据:
日期:2023-09-20
生产线编号:L001
产品名称:手机壳
计划生产数量:5000
实际生产数量:4800
合格品数量:4700
不合格品数量:100
设备状态:正常
问题描述:无4.2 分析与报告
根据以上数据,我们可以通过以下步骤生成分析报告:
- 在“总览”工作表中,使用数据透视表功能生成生产数量报表。
- 在“问题记录”工作表中,统计当天出现的问题并提出解决方案。
- 通过柱状图展示各个生产线的生产情况。
5. 维护与更新
为了确保模板的长期有效性,你需要定期维护和更新:
- 定期检查数据准确性。
- 根据业务需求调整模板结构。
- 及时更新图表和公式。
6. 最佳实践
除了上述基本步骤外,还有一些最佳实践可以帮助你更好地使用Excel生产状况模板:
- 使用条件格式: 对重要数据使用高亮显示,以便快速识别。
- 设置提醒: 使用Excel的条件格式或宏来设置提醒,确保数据及时更新。
- 备份数据: 定期备份数据,防止因意外导致数据丢失。
- 培训员工: 对所有相关员工进行模板使用的培训,确保每个人都能够正确操作。
- 持续改进: 根据实际使用情况不断改进模板,使其更加符合业务需求。
7. 常见问题解答
7.1 如何快速添加新日期的数据?
可以使用Excel的“插入行”功能,在相应日期下添加新的数据行。也可以设置自动填充功能,快速填充新日期的数据。
7.2 如何保证数据的安全性?
可以通过设置工作表保护、设置文件密码、限制编辑权限等方式来保证数据的安全性。
7.3 如何导入外部数据?
可以使用Excel的“数据导入”功能,从其他系统或数据库导入生产数据。此外,还可以通过编写VBA代码实现自动化导入。
8. 总结
创建一个高效的Excel生产状况模板不仅可以提高生产效率,还能为企业提供有价值的洞见。通过本文的指导,相信你已经掌握了如何创建这样一个模板,并能够在实际工作中灵活运用。希望这些技巧和建议能帮助你提升生产管理水平,取得更好的业绩。