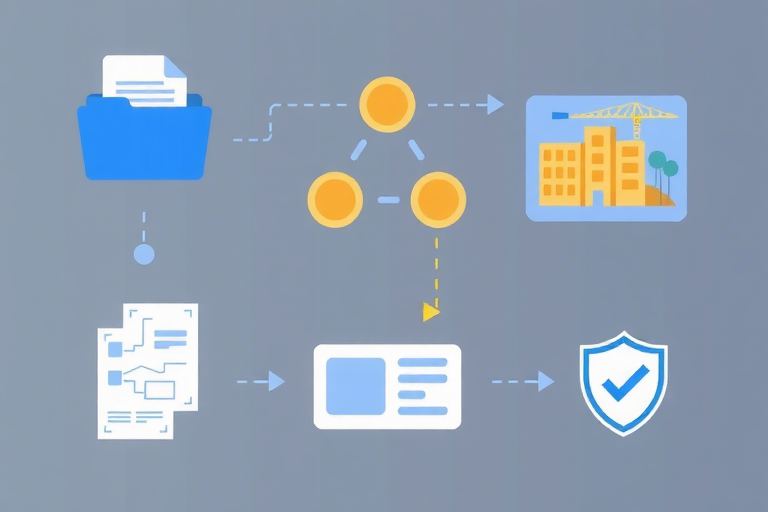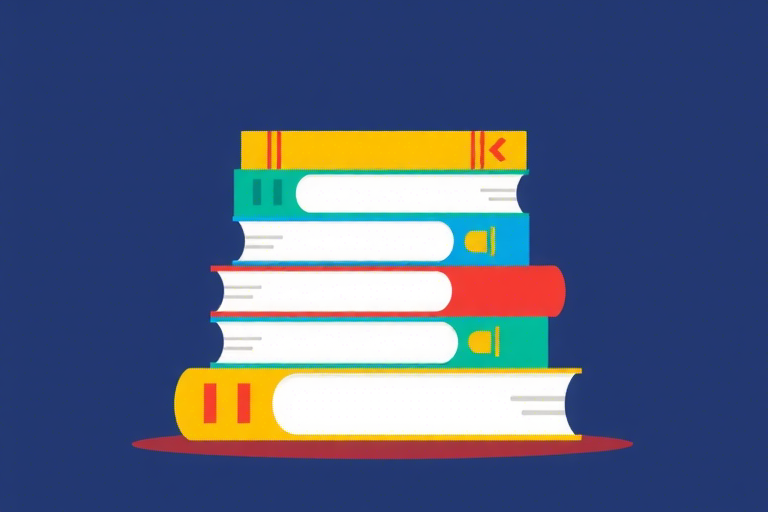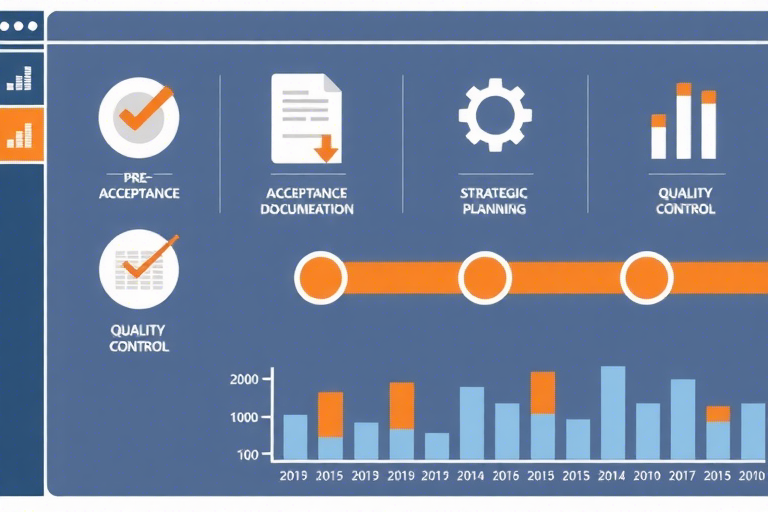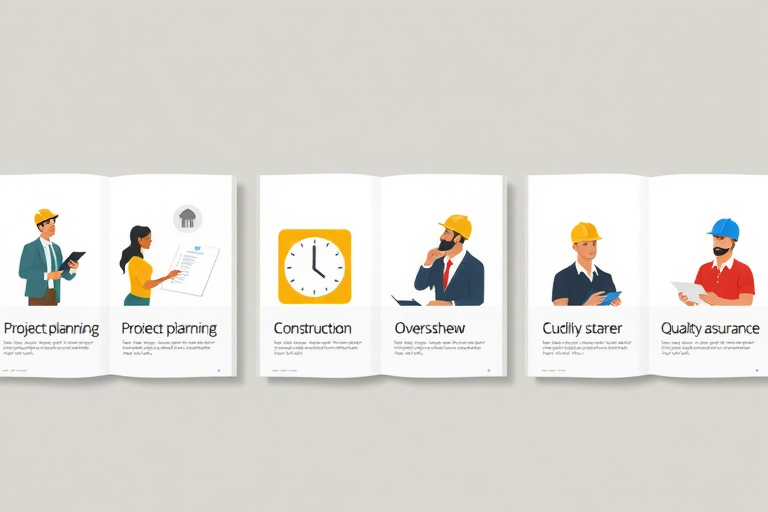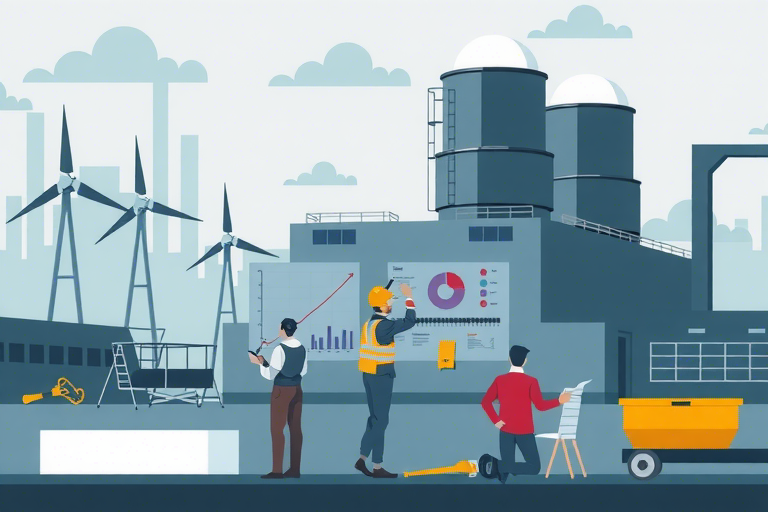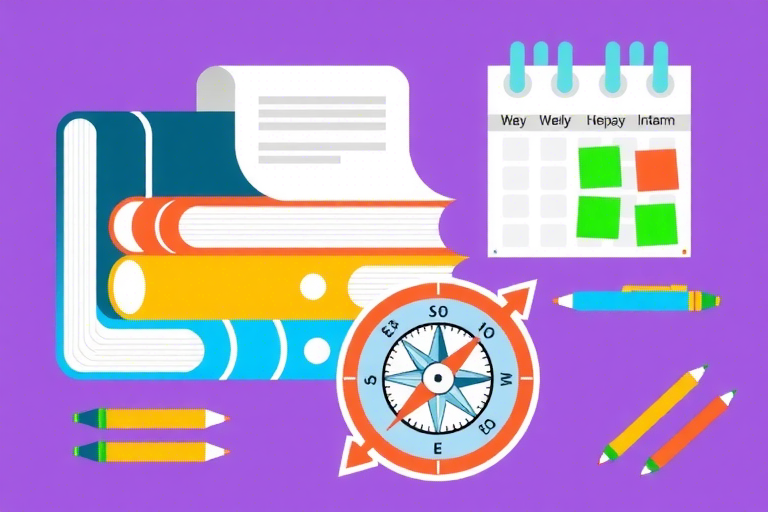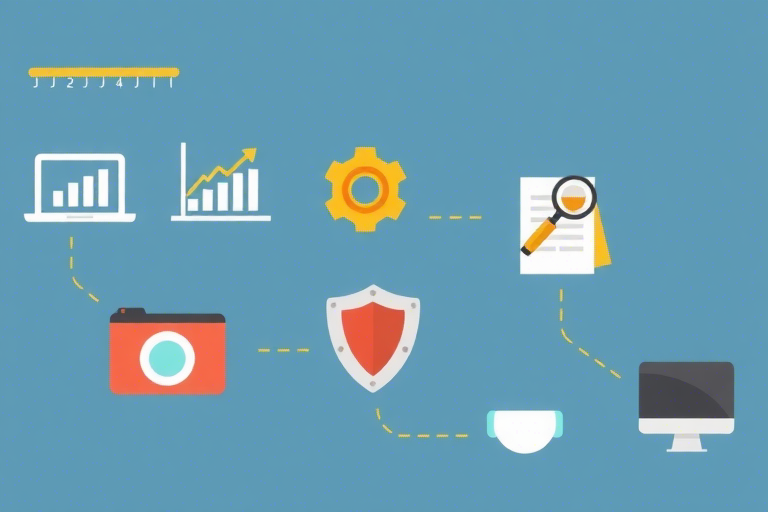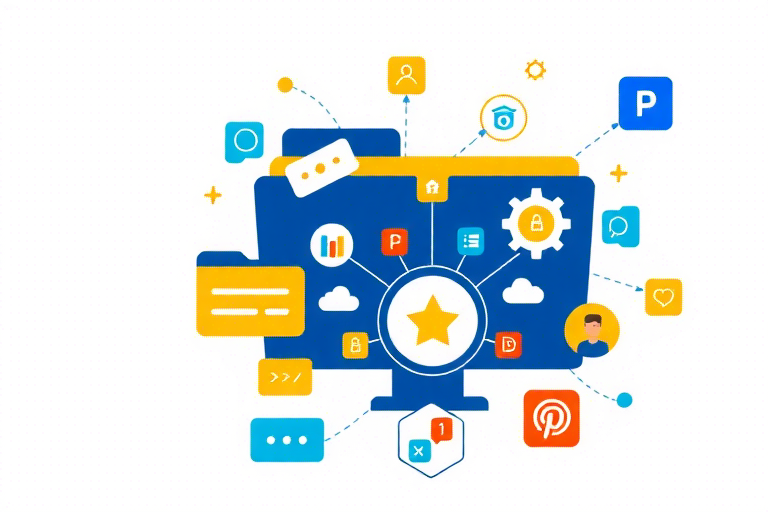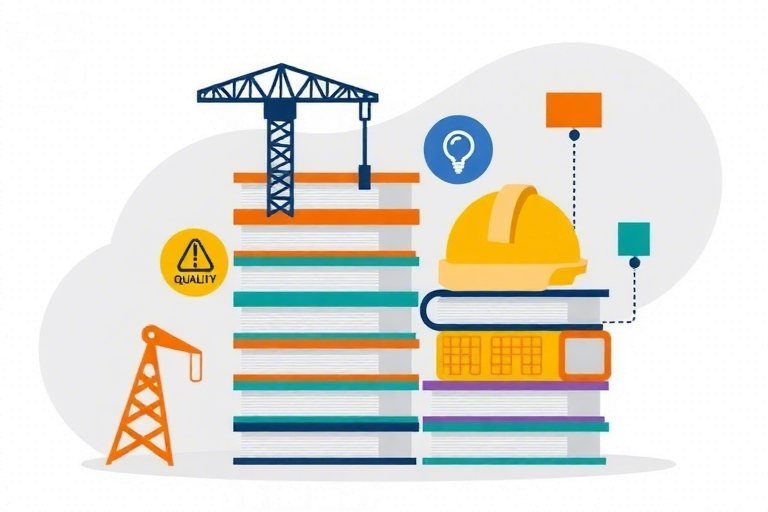如何创建高效的生产管理甘特图Excel模板?

在现代制造业中,生产管理是确保高效运作的关键。而甘特图(Gantt Chart)作为一种直观的时间管理工具,被广泛应用于项目管理和生产计划中。本文将详细介绍如何利用Excel来创建一个有效的生产管理甘特图模板,帮助你更好地规划和控制生产流程。
首先,我们需要明确甘特图的基本构成要素:
- 任务名称
- 开始日期
- 结束日期
- 持续时间
- 进度
接下来,我们将逐步指导你如何使用Excel来制作这样的甘特图模板。
准备工作
在开始制作之前,确保你拥有以下材料:
- 一个Excel表格软件(如Microsoft Excel或LibreOffice Calc)
- 所有相关任务的信息(包括名称、开始日期、结束日期等)
此外,建议提前准备一些基本知识,例如日期格式、条件格式等。
步骤一:设置基础数据表
打开一个新的Excel文件,并创建一个工作表,命名为“任务列表”。在这个工作表中,我们列出所有需要执行的任务。
具体来说,你可以设置以下列:
- A列:任务编号
- B列:任务名称
- C列:开始日期
- D列:结束日期
- E列:持续时间
- F列:进度百分比
在B列到E列,可以使用日期格式进行输入。对于F列,输入一个数值来表示完成进度(例如,50%表示已完成一半)。
为了便于计算持续时间,可以在E列使用公式:
=DATEDIF(C2,D2,"d")+1
这个公式会计算出从开始日期到结束日期之间的天数,并加上一天以获得准确的持续时间。
步骤二:插入甘特图
创建一个新的工作表,命名为“甘特图”。在这里,我们将插入一个条形图来表示甘特图。
首先,选择“插入”选项卡,在图表区域选择“条形图”。这将生成一个空的图表。
接下来,我们需要添加数据。选择“选择数据”,然后点击“添加系列”按钮。
在“系列值”对话框中,选择“任务名称”(B列),并确保选择了正确的范围。然后点击“确定”。
重复上述步骤,添加“开始日期”(C列)和“持续时间”(E列)。完成后,图表将显示任务名称及其对应的开始日期和持续时间。
接下来,调整图表样式以使其更清晰:
- 选择图表,然后在“设计”选项卡中选择一个合适的图表样式。
- 调整图表的大小和位置,以便它可以清晰地展示所有信息。
- 使用条件格式化突出显示已完成和未完成的任务。
步骤三:应用条件格式
为了使甘特图更加直观,我们可以使用条件格式来区分不同状态的任务。
选择图表中的条形部分,然后在“格式”选项卡中选择“条件格式”。
在条件格式中,可以选择不同的规则,例如:
- 根据任务的完成进度(F列)进行颜色变化。例如,如果任务已完成80%,则该任务条形的颜色应变为绿色。
- 根据任务的状态(如进行中、已暂停、已完成等)应用不同的颜色。
通过这些条件格式规则,你可以轻松地识别哪些任务已经完成、哪些正在进行以及哪些尚未开始。
步骤四:添加辅助线和注释
为了使甘特图更加完整和易于理解,可以添加辅助线和注释。
首先,插入一条垂直线来表示当前日期。在图表上选择一个适当的位置,然后在“插入”选项卡中选择“直线”工具,绘制一条垂直线。
其次,添加注释以提供更多信息。选择“插入”选项卡,在“文本框”中输入注释,并将其放置在适当的位置。
最后,保存你的Excel文件,并定期更新任务数据以保持甘特图的准确性。
步骤五:高级功能与优化
为了进一步提高甘特图的实用性和功能性,你可以考虑使用一些高级功能和技巧:
- 使用数据验证确保输入的数据正确无误。
- 利用宏自动化更新甘特图中的数据。
- 创建交互式仪表板,以便用户可以根据需要筛选和查看不同的视图。
- 使用自定义函数或VBA脚本实现更多复杂的功能,例如动态调整任务优先级。
总结与最佳实践
通过以上步骤,你应该能够成功创建一个高效且功能强大的生产管理甘特图Excel模板。以下是几个关键的最佳实践:
- 定期更新数据:确保甘特图始终反映最新的生产情况。
- 保持简洁:避免过度复杂的设计,以免影响可读性。
- 使用颜色编码:通过颜色区分不同状态的任务,增强可视化效果。
- 利用条件格式:自动更新进度,减少手动操作。
- 培训团队成员:确保所有人都熟悉如何使用和维护这个甘特图。
通过遵循这些最佳实践,你将能够有效地使用Excel甘特图模板来提升生产管理水平。