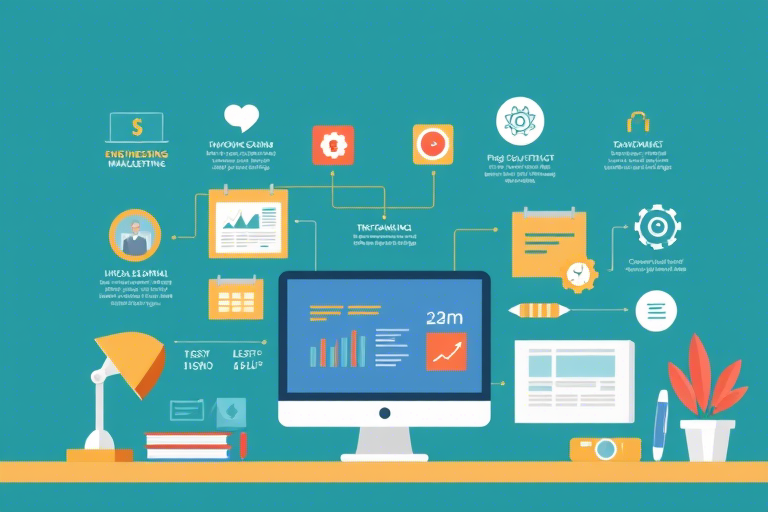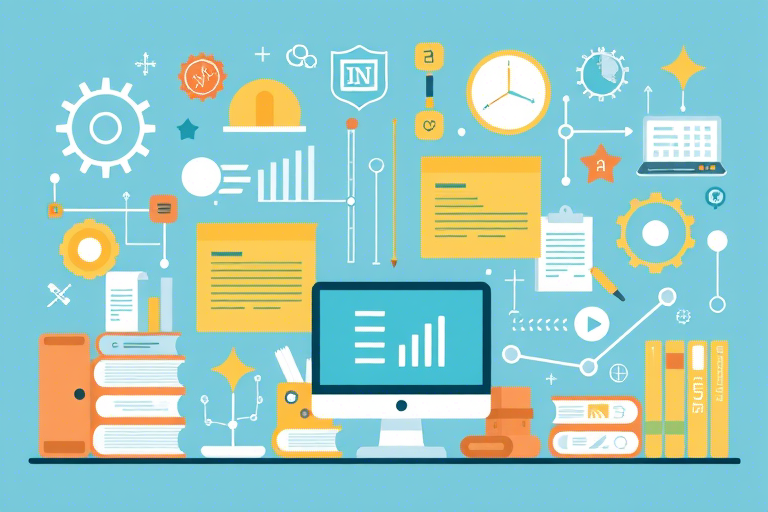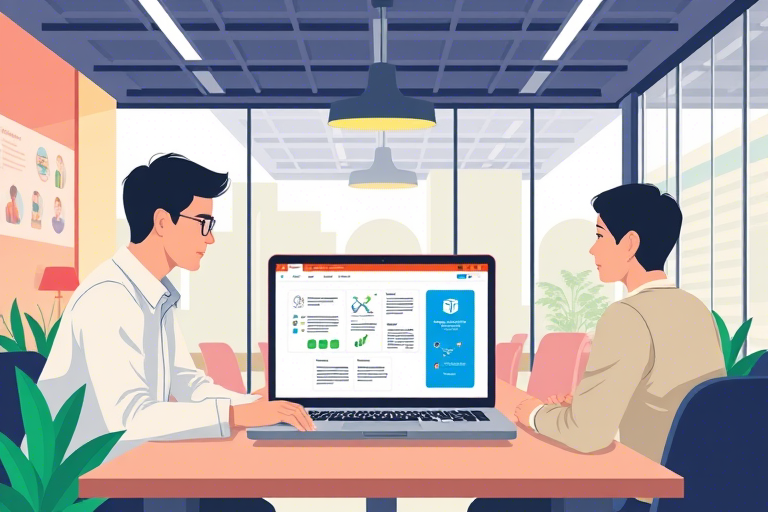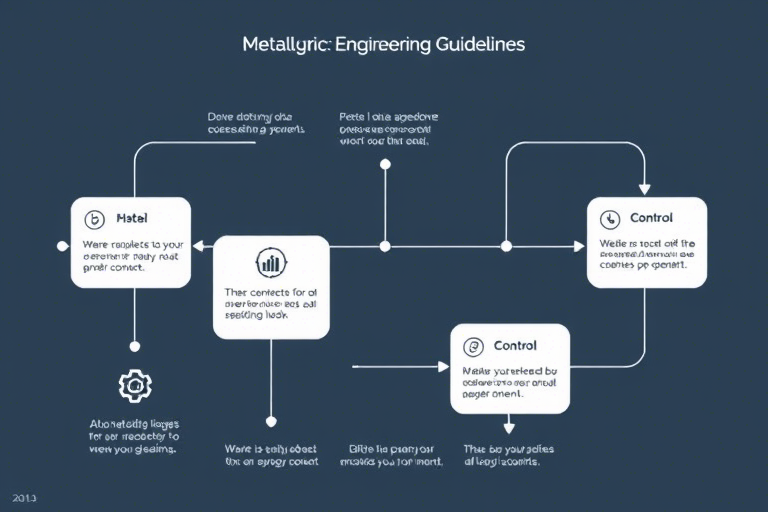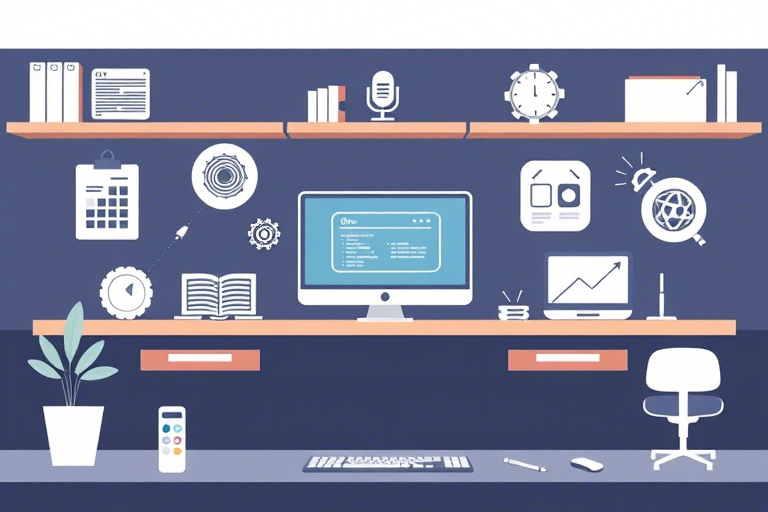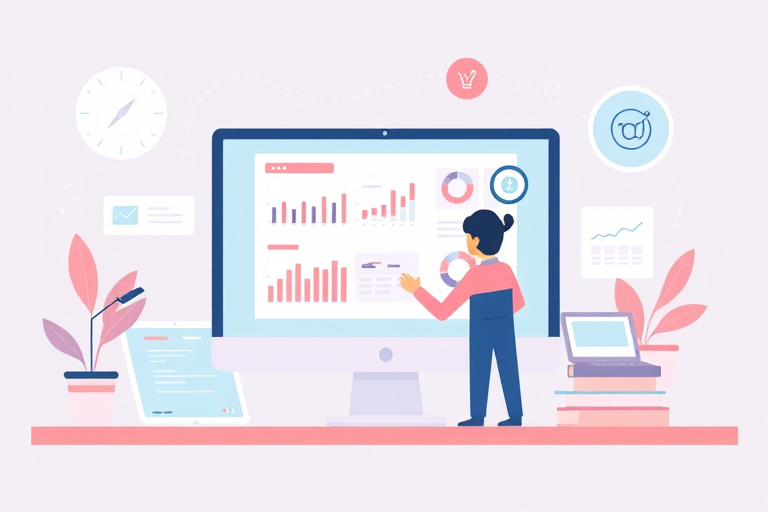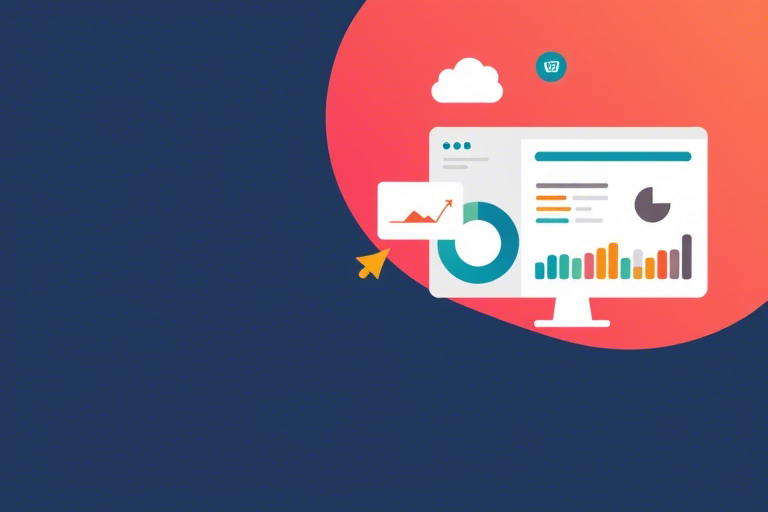如何使用Excel函数高效生成专业报表?
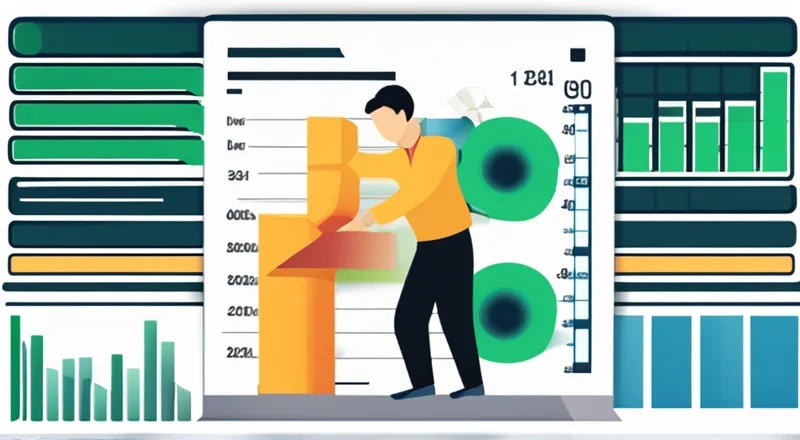
在现代商业环境中,Excel 是一项不可或缺的工具,它不仅能够帮助我们整理和分析数据,还能够通过其强大的函数功能,快速生成专业的报表。无论你是企业的财务分析师、市场研究员,还是项目管理专员,掌握如何利用 Excel 函数来制作报表都是提高工作效率的关键技能之一。
然而,对于初学者或不熟悉高级函数功能的用户来说,Excel 的确显得有些复杂。因此,本文旨在为读者提供一份详细的指南,介绍如何利用 Excel 中的各类函数(如 SUM、AVERAGE、VLOOKUP、IF 等)来高效地创建报表。此外,还将涵盖一些实用的技巧和案例分析,帮助你在实际工作中更得心应手地运用这些功能。
一、Excel 报表制作的基础
在深入探讨具体的 Excel 函数之前,我们首先需要了解 Excel 报表的基本构成要素。一个基本的 Excel 报表通常包括以下几个部分:
- 标题区域:用于展示报表的主要标题,如“2023 年度销售业绩报告”。
- 数据源区域:这是报表的核心部分,包含了所有相关的数据信息。
- 计算区域:在此区域内,我们会应用各种函数来计算关键指标,如总销售额、平均单价等。
- 图表展示区:通过图表形式直观展现关键数据的变化趋势,使报告更加生动。
- 附注与总结区:对数据背后的意义进行解释,并给出结论或建议。
理解了这些基本组成部分后,我们就可以开始探索如何使用 Excel 函数来自动化上述过程。
二、常用 Excel 函数简介
Excel 函数种类繁多,每种函数都有其特定的应用场景。接下来,我们将重点介绍几个最常用的函数及其用途。
1. SUM 函数
SUM 函数是最基础也是最常用的求和函数。通过这个函数,我们可以轻松地计算一组数值的总和。例如,在制作销售报表时,我们经常需要计算某一时间段内所有产品的总销售额。
语法:=SUM(范围)
示例:=SUM(A1:A10) 将计算 A1 到 A10 单元格内的所有数值之和。
2. AVERAGE 函数
AVERAGE 函数用来计算一组数值的平均值。在分析数据时,平均值是一个非常重要的统计量,它可以帮助我们了解数据的集中趋势。
语法:=AVERAGE(范围)
示例:=AVERAGE(B1:B10) 将计算 B1 到 B10 单元格内的所有数值的平均值。
3. VLOOKUP 函数
VLOOKUP 函数在查找特定值方面特别有用。当需要根据某个条件从大量数据中提取相关信息时,该函数就能大显身手了。
语法:=VLOOKUP(查找值, 表格数组, 列索引号, [是否近似匹配])
示例:=VLOOKUP("苹果", A1:C10, 2, FALSE) 将在 A1 到 C10 的表格范围内查找 "苹果" 对应的第二列值。
4. IF 函数
IF 函数允许我们在公式中引入逻辑判断。它可以根据设定的条件返回不同的结果,非常适合于条件性分析。
语法:=IF(条件, 值如果真, 值如果假)
示例:=IF(C1>100, "高", "低") 如果 C1 单元格中的数值大于 100,则返回 "高",否则返回 "低"。
三、实际案例分析
为了更好地说明如何运用上述函数来生成报表,我们接下来将通过一个具体的例子来进行演示。
案例背景
假设你是一家电商公司的运营经理,现在需要编制一份年度销售绩效报告。报告中需要包含各季度的销售总额、每个季度内各个产品类别的销售情况以及整体销售增长率等信息。
数据准备
首先,我们需要准备好基础数据。在 Excel 工作表中建立如下结构的数据表:
| 季度 | 产品类别 | 销售额 |
|------|----------|--------|
| Q1 | 电子产品 | 12000 |
| Q1 | 家电 | 9000 |
| Q1 | 日用品 | 5000 |
| ... | ... | ... |
以上仅为示例数据,实际情况可能更为复杂。
计算总销售额
利用 SUM 函数可以快速计算出每一季度的总销售额:
=SUMIF(A2:A10, "Q1", C2:C10)
该公式表示在 A2 至 A10 范围内查找所有标记为 “Q1” 的行,并对相应 C 列(即销售额)中的数值求和。
计算各产品类别的平均销售额
使用 AVERAGE 函数配合 IF 函数,可以进一步细化分析:
=AVERAGEIF(B2:B10, "电子产品", C2:C10)
此公式的作用是在 B2 至 B10 范围内查找所有标记为 “电子产品” 的行,并计算相应的销售额平均值。
查找特定信息
若想查询某一特定产品类别的销售情况,VLOOKUP 函数将派上用场:
=VLOOKUP("家电", A2:C10, 3, FALSE)
这将返回 A2 至 C10 范围内 “家电” 类别的销售额。
添加条件判断
最后,我们可以通过 IF 函数对某些特定情况进行标记或分类:
=IF(D2>10000, "高", "低")
假设 D2 单元格存储的是某个产品的销售增长率,则该公式会将其划分为 “高” 或 “低”。
四、高级技巧与优化
除了基本的函数之外,还有一些高级技巧可以帮助你进一步提升工作效率和报表质量。
1. 使用名称管理器
为了便于管理和引用工作表中的数据,可以利用 Excel 的名称管理器功能。通过给常用的数据区域或单元格设置一个易于记忆的名字,可以在后续的公式编写中直接使用这些名称,从而简化复杂的公式表达式。
2. 应用条件格式化
条件格式化使得可以根据数据的具体值自动改变单元格的样式,如字体颜色、背景色等。这不仅让报表看起来更加美观,还能通过视觉效果快速识别异常值或重要数据。
3. 利用数据透视表
对于包含大量数据的工作表而言,数据透视表是一种极其强大的数据分析工具。它能够迅速汇总、重组和比较大量数据,支持多维度的数据分析,是生成复杂报表的理想选择。
4. 自动更新与链接
为了让报表更具动态性和实时性,我们可以使用 Excel 的链接功能,使报表中的数据能够自动更新。例如,可以将一个数据源工作表与多个报表工作表相连接,这样每当数据源发生变化时,所有相关联的报表都将同步更新。
五、总结与建议
总之,Excel 函数是生成专业报表的重要工具。掌握并灵活运用这些函数不仅能显著提升工作效率,还可以帮助我们从海量数据中提取有价值的信息,为企业决策提供有力的支持。
为了更好地掌握这些技能,我们建议读者:
- 多多实践:理论学习固然重要,但只有通过不断实践才能真正掌握各种函数的应用方法。
- 善用资源:互联网上有许多优秀的教程和案例分析,它们可以作为你学习过程中的宝贵资源。
- 保持更新:Excel 的新版本常常会增加一些新的功能和改进,因此要时刻关注官方文档及社区动态。
- 学会分享:与同事或朋友分享你的经验和技术,这不仅能增进彼此之间的交流,还能促使你更深入地理解和掌握所学知识。
希望本文所提供的信息能对你有所帮助,祝你在使用 Excel 制作报表的过程中一切顺利!