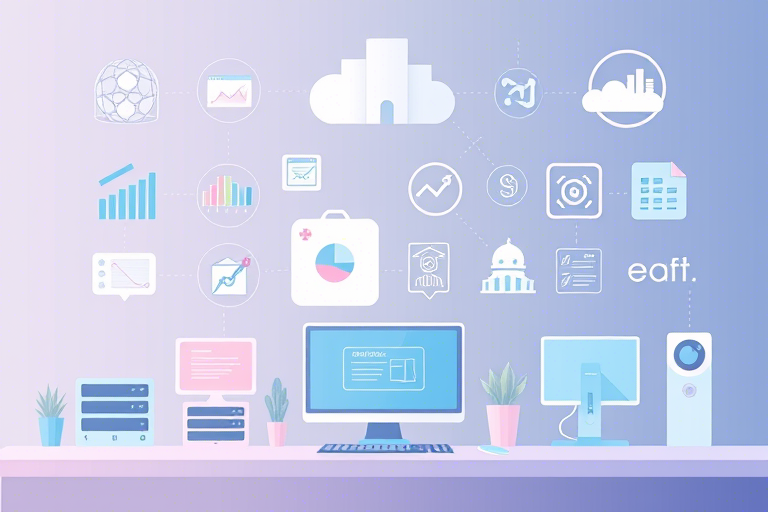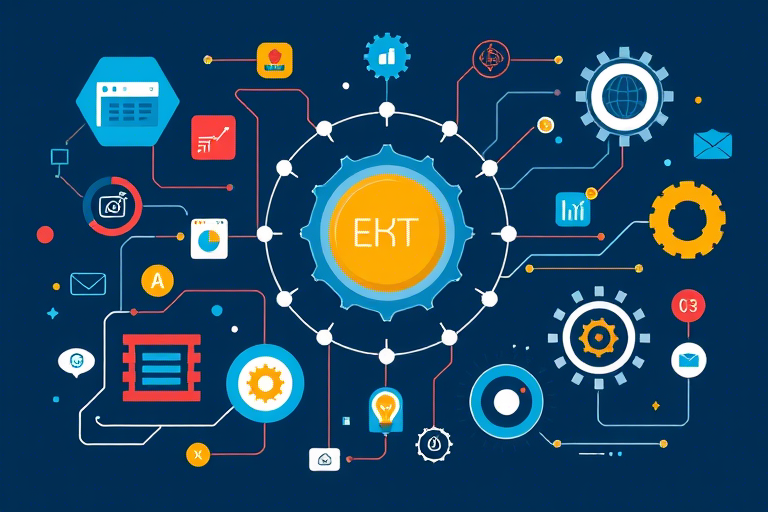如何使用Excel函数制作生产统计报表?
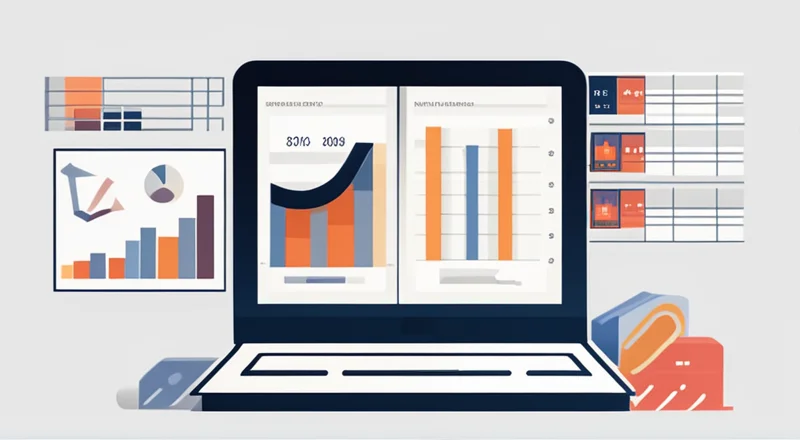
在现代制造业和服务业中,生产统计报表扮演着至关重要的角色。它们帮助管理者跟踪绩效、分析趋势,并作出明智的决策。而Excel作为一个强大的工具,可以帮助我们高效地创建和管理这些报表。本文将介绍如何利用Excel的函数来制作生产统计报表,包括一些实用的例子和技巧。
一、为什么要制作生产统计报表?
生产统计报表是一种汇总和分析生产和运营数据的重要手段。它能够提供对过去绩效的深入了解,揭示潜在的问题和改进的机会,帮助预测未来的发展趋势。无论是对于小型企业还是大型跨国公司,生产统计报表都是不可或缺的工具。
二、准备你的数据
在开始之前,确保你的数据已经整理得当且结构清晰。数据通常会存储在一个或多个工作表中,每一行代表一个记录,每一列代表一个数据项。例如,你可以有一个工作表包含每天的产量、另一个工作表包含生产线的设备状态,等等。
三、了解常用的Excel函数
为了有效地制作生产统计报表,你需要熟悉一些常用的Excel函数。这些函数将帮助你执行各种计算和分析任务。以下是一些常用函数:
- SUM: 用于计算一系列数值的总和。
- AVERAGE: 计算一组数值的平均值。
- COUNT: 统计一组数据中的数值数量。
- MAX 和 MIN: 分别用于找出一组数值中的最大值和最小值。
- VLOOKUP: 在一个表格中查找特定的值,并返回相应的信息。
- HLOOKUP: 类似于VLOOKUP,但在水平方向上进行查找。
- INDEX 和 MATCH: 更灵活地查找数据。
- PivotTable: 用于汇总、分析和呈现大量数据。
四、制作基本的生产统计报表
我们将通过一个简单的例子来说明如何制作生产统计报表。假设你有一张表记录了某条生产线每天的产量。现在,你需要创建一个报表来显示每周的总产量。
1. 使用SUM函数计算总产量
首先,我们需要使用SUM函数来计算每天的产量总和。假设产量数据存储在A2到A8单元格中,我们可以使用以下公式:
=SUM(A2:A8)这将返回A2到A8单元格中的所有数值之和。
2. 使用DATE函数计算日期范围
为了更好地分析数据,我们可以添加一个日期范围。假设我们的数据从周一到周日,我们可以使用DATE函数来生成日期范围。例如,如果你知道本周的第一天是10月1日(星期一),你可以使用以下公式来生成本周的每一天:
=DATE(2024, 10, 1) + (COLUMN() - COLUMN($B$1))将这个公式放在B1到H1单元格中,这样每个单元格都会显示这一周的不同日期。
3. 创建透视表
透视表是Excel中最强大的数据分析工具之一。假设你想查看每种产品的总产量,可以使用透视表来实现。首先,选择你的数据区域(例如A1:B8),然后点击“插入”选项卡下的“透视表”。在弹出的对话框中选择新的工作表作为放置位置。接下来,在透视表字段列表中,将“日期”拖到“行”区域,将“产量”拖到“值”区域。这样,你就可以看到每天的总产量。
4. 添加条件格式化
为了更直观地展示数据,可以使用条件格式化功能。例如,你可以将产量超过某个阈值的数据高亮显示。选择你的数据区域,然后点击“开始”选项卡下的“条件格式化”,选择“突出显示单元格规则”,并设置适当的条件。
五、进阶应用:使用数组公式
数组公式允许你在一次操作中处理多组数据。这对于批量计算非常有用。假设你想计算每天每小时的平均产量,可以使用数组公式。
1. 计算每天每小时的平均产量
假设你有一个数据表,其中A列是日期,B列是每小时的产量。你可以使用数组公式来计算每天每小时的平均产量。例如,如果数据从A2到B10,你可以使用以下公式:
=AVERAGE(IF(INT(A2:A10)=INT(A2), B2:B10, ""))这个公式使用了IF函数来筛选出相同日期的数据,然后使用AVERAGE函数计算平均值。
2. 计算每周的总产量
同样,你可以使用数组公式来计算每周的总产量。假设你的数据存储在A2到B10单元格中,你可以使用以下公式:
=SUM(IF(INT(A2:A10)=INT(DATE(2024, 10, 1)), B2:B10, 0))这个公式会计算在指定日期范围内(例如本周)的总产量。
六、使用数据验证限制输入错误
为了确保数据的一致性和准确性,你可以使用数据验证功能来限制用户输入的数据类型和范围。例如,如果你想确保输入的日期格式正确,可以使用以下步骤:
- 选择你要应用数据验证的单元格范围。
- 点击“数据”选项卡下的“数据验证”按钮。
- 在弹出的对话框中,选择“自定义”。
- 在公式栏中输入验证条件,例如“=ISNUMBER(DAY(A1))”,这将确保单元格中的日期格式正确。
七、使用图表直观展示数据
数据可视化是制作生产统计报表的关键部分。通过图表,你可以更直观地展示数据的趋势和模式。以下是几种常用的图表类型:
- 柱状图: 适用于比较不同类别的数据。
- 折线图: 适用于显示数据随时间的变化趋势。
- 饼图: 适用于展示各部分占整体的比例。
- 散点图: 适用于分析两个变量之间的关系。
例如,你可以使用折线图来展示每日的产量变化趋势。首先,选择你的数据区域,然后点击“插入”选项卡下的“折线图”。这样,你就可以看到一个图表,直观地展示数据的变化趋势。
八、使用宏简化重复性任务
宏可以帮助你自动化重复性的任务,提高工作效率。例如,你可以编写一个宏来自动计算每个月的总产量。以下是创建宏的基本步骤:
- 打开“开发工具”选项卡(如果没有显示该选项卡,可以在“文件”菜单下的“选项”中启用)。
- 点击“Visual Basic”按钮,打开VBA编辑器。
- 在VBA编辑器中,插入一个新的模块,并编写宏代码。
- 保存并关闭VBA编辑器。
- 在Excel中,点击“宏”按钮,选择你刚刚创建的宏并运行。
以下是一个简单的宏示例,用于计算每月的总产量:
Sub CalculateMonthlyProduction()
Dim ws As Worksheet
Set ws = ThisWorkbook.Sheets("Sheet1")
Dim lastRow As Long
lastRow = ws.Cells(ws.Rows.Count, "A").End(xlUp).Row
Dim total As Double
total = Application.WorksheetFunction.Sum(ws.Range("B2:B" & lastRow))
MsgBox "本月总产量为: " & total
End Sub九、使用外部数据源
有时候,你的数据可能来自外部数据源,如数据库或在线服务。Excel提供了多种方法来导入外部数据,使你可以轻松地将这些数据整合到生产统计报表中。
例如,你可以使用“数据”选项卡下的“从文本/CSV”或“从Web”选项来导入外部数据。这些功能允许你连接到外部数据源,然后将数据加载到Excel工作表中。
十、结论
通过以上介绍,你应该对如何使用Excel函数来制作生产统计报表有了一个全面的了解。Excel不仅提供了强大的计算和分析工具,还允许你根据需求灵活地调整和定制报表。无论是新手还是经验丰富的用户,都可以利用Excel的强大功能来提高生产统计报表的效率和准确性。
希望本文对你有所帮助,如果你有任何问题或建议,欢迎在评论区留言交流。