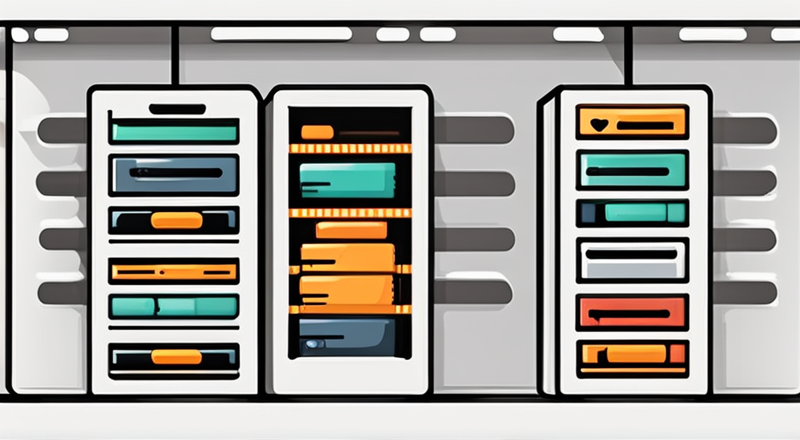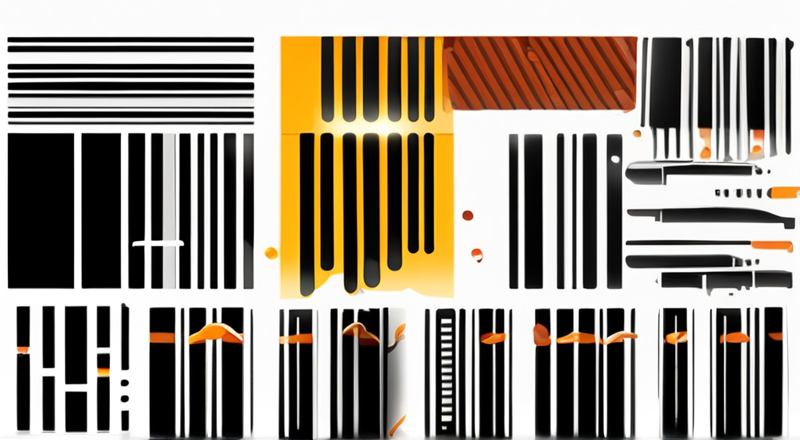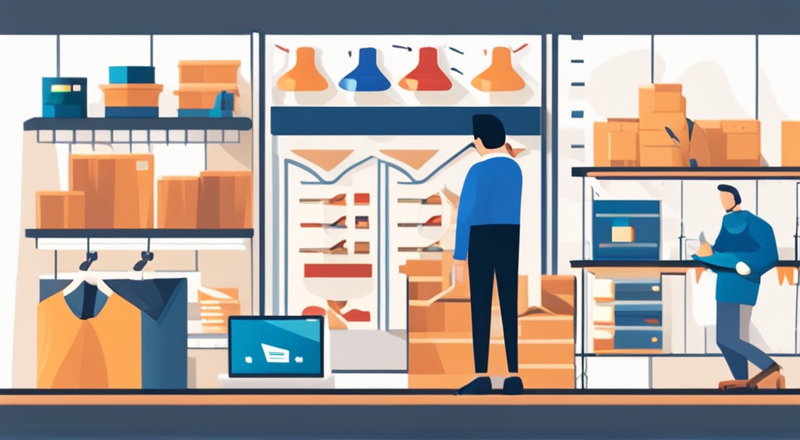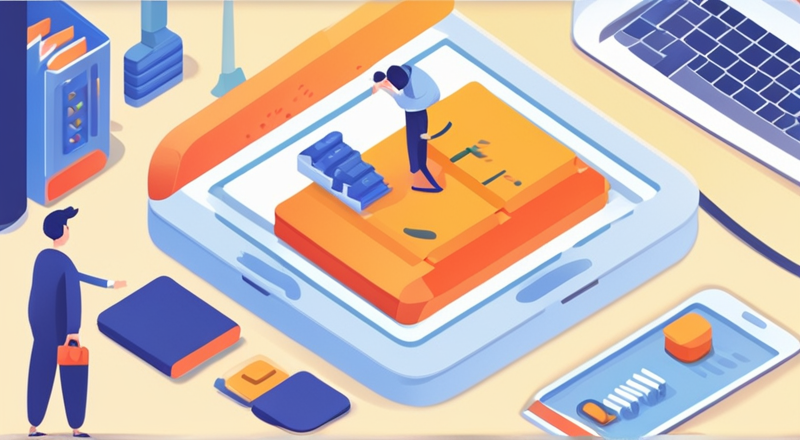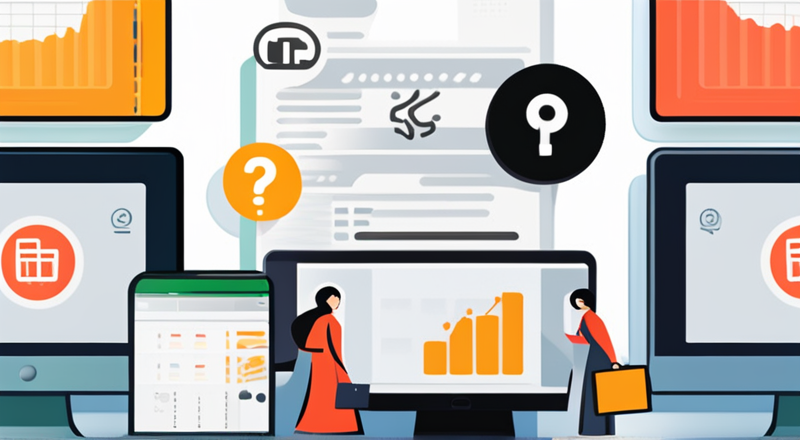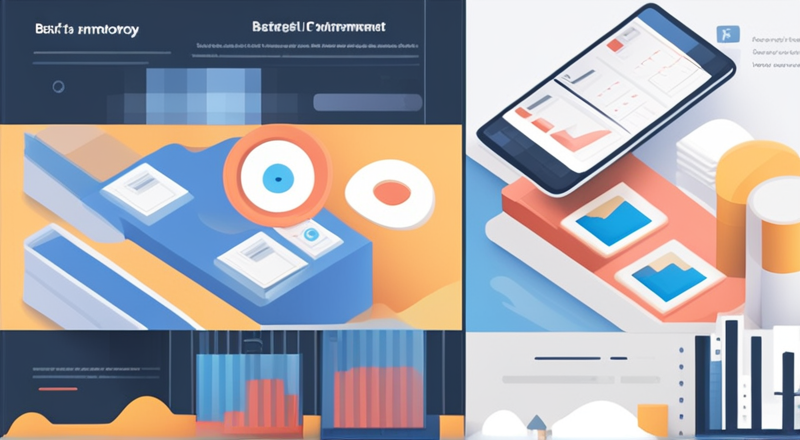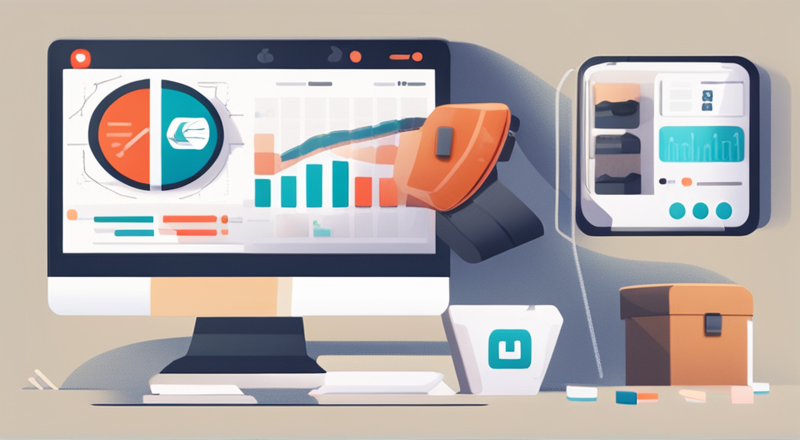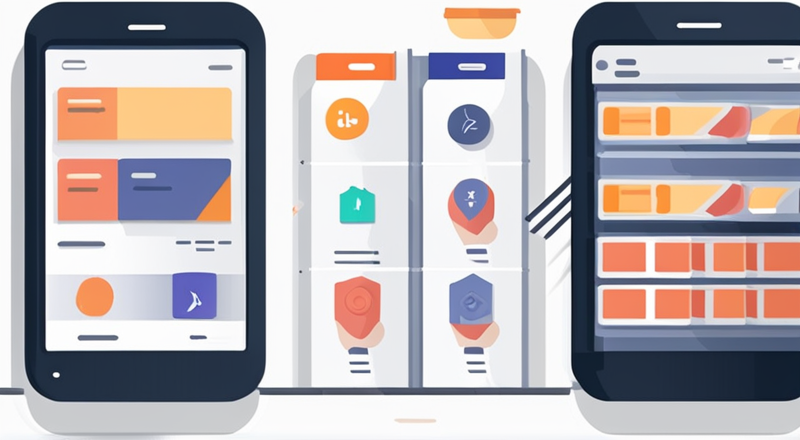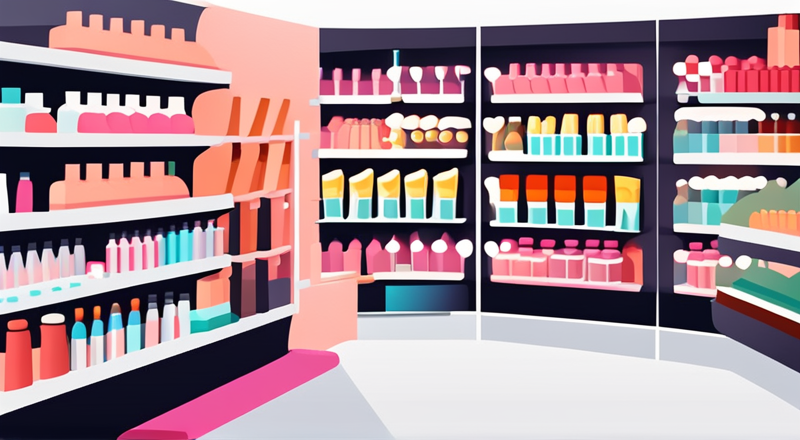如何在Excel中检测产品是否已过生产日期?
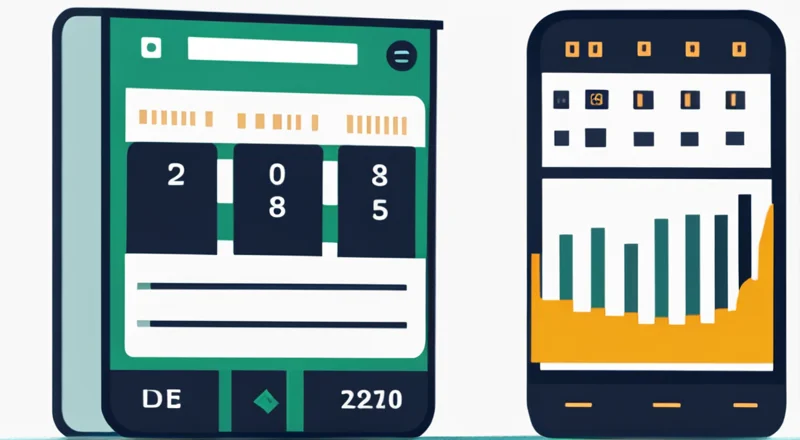
对于许多企业来说,管理库存和产品质量至关重要。在日常运营中,经常会遇到需要检查产品是否已过生产日期的情况。这不仅关系到销售策略,还涉及到法律合规性和客户满意度。幸运的是,Excel可以成为一个强大的工具,帮助您快速准确地完成这项任务。
在本指南中,我们将详细介绍如何在Excel中设置公式来判断产品是否已过生产日期。通过利用Excel的IF函数、日期函数以及条件格式等功能,您可以轻松识别并处理那些已经超过保质期或生产日期的产品。无论您是在管理食品、药品还是其他任何需要定期检查有效期的产品,这些技巧都将对您大有裨益。
为什么要在Excel中设置过生产日期检测
首先,让我们探讨一下为什么要在Excel中设置这种检测功能。在许多行业中,产品的有效期是一个至关重要的因素。如果未能及时识别出已过生产日期的产品,可能会导致以下问题:
- 降低客户信任度:出售过期产品会严重影响品牌形象和客户信任。
- 法律风险:某些行业可能受到严格监管,销售过期产品可能面临罚款甚至停业。
- 经济损失:过期产品通常无法正常销售,可能导致库存积压,造成财务损失。
- 效率低下:手动检查产品有效期非常耗时且容易出错,自动化这一过程可以显著提高工作效率。
准备数据
在开始设置公式之前,我们需要确保Excel表格中的数据结构合理。通常情况下,您的数据表中至少应包含两列:一列用于记录产品的生产日期(我们称之为“生产日期”),另一列用于记录当前日期(我们称之为“当前日期”)。当然,您也可以根据实际情况添加更多的信息,比如产品名称、批次号等。
为了方便演示,我们将创建一个示例表格,其中包含三列:A列为产品名称,B列为生产日期,C列为当前日期。假设我们的产品清单如下:
| 产品名称 | 生产日期 | 当前日期 |
|---|---|---|
| 产品A | 2023/09/01 | 2024/09/01 |
| 产品B | 2023/08/15 | 2024/09/01 |
| 产品C | 2023/10/01 | 2024/09/01 |
在这个例子中,我们希望知道哪些产品的生产日期已经过去了一年以上。
使用IF函数判断产品是否已过生产日期
接下来,我们将使用Excel中的IF函数来判断产品是否已经过生产日期。IF函数的基本语法为:
IF(条件, 值如果条件为真, 值如果条件为假)
在这个例子中,我们的条件是“当前日期 - 生产日期 > 365天”,即产品是否已经超过一年的生产日期。因此,完整的公式应该是:
=IF(C2-B2>365, "已过期", "未过期")
这里,C2单元格代表产品的当前日期,B2单元格代表产品的生产日期。这个公式的意思是,如果当前日期减去生产日期大于365天,则返回“已过期”,否则返回“未过期”。
现在,让我们将此公式应用到我们的示例数据表中。首先,在D2单元格中输入上述公式,然后向下拖动填充柄,将公式应用到整个D列。
| 产品名称 | 生产日期 | 当前日期 | 状态 |
|---|---|---|---|
| 产品A | 2023/09/01 | 2024/09/01 | 未过期 |
| 产品B | 2023/08/15 | 2024/09/01 | 已过期 |
| 产品C | 2023/10/01 | 2024/09/01 | 已过期 |
现在我们可以清楚地看到,产品B和产品C都已经超过了生产日期一年以上。
使用条件格式突出显示已过期产品
尽管我们已经在D列中使用IF函数标记了哪些产品已过期,但为了更直观地识别这些产品,我们可以使用条件格式功能。条件格式允许我们在满足特定条件时自动改变单元格的颜色或其他属性,使过期产品一目了然。
以下是步骤:
- 选中包含生产日期的B列和当前日期的C列。
- 在Excel菜单栏中选择“条件格式”>“新建规则”。
- 在弹出窗口中选择“使用公式确定要设置格式的单元格”。
- 在公式框中输入以下公式:=AND($C2-$B2>365,$D2="已过期")。注意这里的绝对引用($C2和$B2)和相对引用($D2)的结合使用。
- 点击“格式”按钮,选择您希望使用的颜色,例如红色。
- 点击“确定”保存设置。
这样,所有被标记为“已过期”的产品行将会自动以红色高亮显示。
使用日期函数计算产品已过生产日期的时间长度
除了判断产品是否已经过生产日期外,我们还可以进一步使用Excel中的日期函数来计算产品已过生产日期的具体天数。这对于更详细地了解产品的老化情况非常有用。
我们可以使用DATEDIF函数来计算两个日期之间的差值。DATEDIF函数的基本语法为:
DATEDIF(开始日期, 结束日期, 单位)
在这个例子中,我们将计算当前日期与生产日期之间的天数差。假设我们想在E列中显示每种产品的老化天数,那么E2单元格中的公式应该为:
=DATEDIF(B2,C2,"d")
这里的参数解释如下:
- B2是生产日期。
- C2是当前日期。
- "d"表示我们要计算的是天数。
将此公式应用到E列后,结果如下:
| 产品名称 | 生产日期 | 当前日期 | 状态 | 老化天数 |
|---|---|---|---|---|
| 产品A | 2023/09/01 | 2024/09/01 | 未过期 | 365 |
| 产品B | 2023/08/15 | 2024/09/01 | 已过期 | 373 |
| 产品C | 2023/10/01 | 2024/09/01 | 已过期 | 335 |
通过这种方式,我们可以清楚地看到每个产品具体已经老化了多少天,从而更好地评估它们的状态。
使用辅助列简化公式复杂度
随着数据量的增加,使用复杂的嵌套函数可能会导致公式难以理解和维护。为了避免这种情况,我们可以利用辅助列来简化公式。在上面的例子中,我们已经使用了多个函数和公式,但如果数据表变得更大、更复杂,这种方法可能就不够理想了。
为了解决这个问题,我们可以考虑引入一个新的辅助列,用于存放中间计算结果。例如,在F列中计算产品的老化天数,并在G列中判断其是否已过期。这样做的好处是,原始数据和最终判断结果都被清晰地分离了出来,使得整体公式更加简洁明了。
以下是具体步骤:
- 在F列(例如F2单元格)输入公式:=DATEDIF(B2,C2,"d")。
- 在G2单元格输入公式:=IF(F2>365, "已过期", "未过期")。
- 向下拖动填充柄以应用这些公式到整列。
最终的数据表将如下所示:
| 产品名称 | 生产日期 | 当前日期 | 状态 | 老化天数 | 辅助列状态 |
|---|---|---|---|---|---|
| 产品A | 2023/09/01 | 2024/09/01 | 未过期 | 365 | 未过期 |
| 产品B | 2023/08/15 | 2024/09/01 | 已过期 | 373 | 已过期 |
| 产品C | 2023/10/01 | 2024/09/01 | 已过期 | 335 | 已过期 |
通过这种方法,即使数据表变得非常庞大,我们也能够轻松管理和理解公式。
将过期产品导出到新的工作表
当您需要对过期产品进行进一步操作时,将其从原数据表中导出到新的工作表将是一个很好的选择。这样不仅可以让数据保持整洁,还能方便地进行分析或采取相应的措施。
以下是将过期产品导出到新工作表的步骤:
- 首先,选中包含所有数据的工作表。
- 右键点击工作表标签,选择“移动或复制”。
- 在弹出窗口中,勾选“建立副本”选项,然后点击“确定”。这会在当前工作簿中创建一个副本。
- 在新工作表中,选中包含过期产品状态的G列。
- 在Excel菜单栏中选择“数据”>“筛选”。
- 在G列的下拉菜单中,只选择“已过期”选项。
- 此时,只有过期产品会被筛选出来。
- 复制筛选出来的数据,然后粘贴到一个新的工作表中。
这样,您就可以在一个全新的工作表中集中查看所有已过期的产品,以便进行后续处理。
小结
在Excel中设置过生产日期检测可以帮助您有效地管理库存和质量控制,避免销售过期产品所带来的法律风险和经济损失。通过使用IF函数、日期函数、条件格式以及辅助列等方法,您可以快速准确地识别和处理已过期产品。此外,将过期产品导出到新的工作表也是一个不错的选择,便于进一步分析和采取措施。
总之,合理利用Excel的强大功能,不仅可以提高工作效率,还能帮助企业做出更明智的决策。