如何使用Excel创建高效的生产进度表?
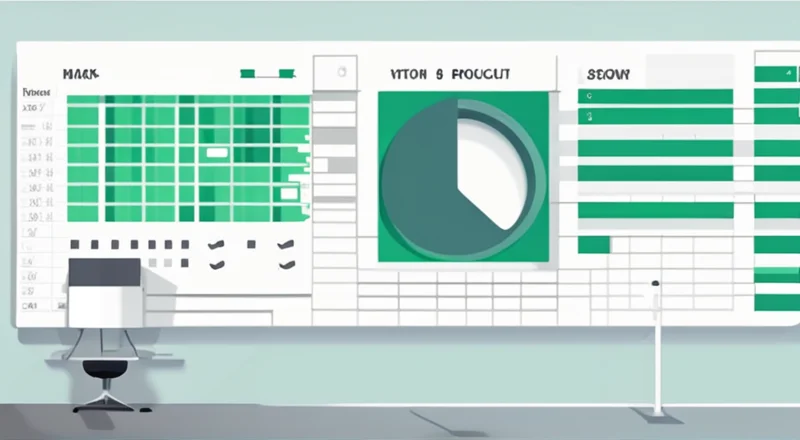
在现代企业的日常运营中,生产管理扮演着至关重要的角色。而要有效管理生产流程,生产进度表的编制显得尤为重要。它不仅可以帮助管理者清晰地了解各个生产环节的进度,还可以及时发现并解决潜在的问题,从而提高生产效率和产品质量。然而,许多企业仍采用传统的方法来制作生产进度表,这不仅耗时耗力,而且容易出错。幸运的是,Excel这一强大的工具可以极大提升生产进度表的制作效率。
本篇文章将详细介绍如何利用Excel高效地创建生产进度表,并提供实际操作指南及技巧,帮助企业实现更高效的生产管理。
一、为什么选择Excel来制作生产进度表?
选择Excel来制作生产进度表,首先是因为其功能强大且易用性高。Excel拥有丰富的数据处理和分析工具,可以帮助企业快速整理和分析生产数据,同时,Excel的图表功能可以直观展示生产进度,便于管理者随时掌握生产情况。其次,Excel支持团队协作,多人可以同时在线编辑同一个工作簿,这使得团队之间的沟通与合作变得更加便捷。此外,Excel还提供了多种保护机制,确保了数据的安全性和完整性。
通过Excel制作生产进度表不仅能够简化流程,提高工作效率,还能避免人为错误,为企业带来更多的价值。
二、Excel基础:构建生产进度表的框架
在正式开始制作生产进度表之前,我们需要先构建一个合理的框架,这个框架将作为我们整个生产进度表的基础。具体步骤如下:
确定表格的列名
为了使生产进度表条理清晰,我们需要明确哪些信息是我们需要记录的。一般来说,我们可以包括以下列:日期、任务名称、责任人、进度状态、完成情况、备注等。这些列名可以根据实际情况进行增减或调整。
设置日期格式
为了便于日期的排序和计算,我们应该统一日期的格式,例如“YYYY-MM-DD”。这样可以确保所有的日期都按照相同的格式排列,方便后续的数据分析。
预留足够的行数
为了适应未来可能出现的任务,我们需要在表格中预留足够的行数。这不仅可以避免频繁添加行带来的混乱,还能保持表格的整体美观和可读性。
插入必要的辅助列
除了上述基本的列名外,我们还可以根据需求添加一些辅助列,例如“预计完成时间”、“剩余天数”等。这些辅助列可以帮助我们更好地评估任务的进度。
设计表头样式
为了让表头更加醒目,我们可以设置不同的字体颜色、背景色以及加粗效果。这不仅可以提高表头的辨识度,还能增强整个表格的视觉效果。
添加条件格式
通过条件格式,我们可以对不同的单元格应用不同的样式。例如,可以将完成进度超过80%的任务标记为绿色,低于80%的任务标记为黄色,未开始的任务标记为红色。这样可以一目了然地看出各个任务的状态。
通过以上步骤,我们可以构建出一个结构清晰、功能完备的生产进度表示例。这样的表格不仅便于数据录入和查看,还可以通过Excel提供的丰富功能,进一步提升生产管理的效率。
三、详细步骤:从零开始创建生产进度表
在明确了生产进度表的基本框架后,接下来就是具体的制作步骤。以下是详细的步骤指导:
启动Excel并新建文件
首先打开Excel软件,点击“文件”菜单下的“新建”,选择空白工作簿,或者直接选择带有生产进度表模板的工作簿。
填写基本信息
在新的工作簿中,先填写表格的标题、日期、制表人等基本信息。例如,可以在A1单元格中输入“生产进度表”,在B1单元格中输入“日期”,在C1单元格中输入“任务名称”,以此类推。
输入列名
根据前面提到的框架设计,依次在A2至F2(或其他适当位置)输入列名,如“日期”、“任务名称”、“责任人”、“进度状态”、“完成情况”、“备注”等。
设置单元格格式
为了确保数据录入的一致性,我们需要为每个列设置合适的单元格格式。例如,“日期”列可以设置为日期格式,“进度状态”列可以设置为下拉列表(通过数据验证功能实现),以便于选择。
录入数据
接下来,开始录入具体的生产任务数据。每完成一项任务,就将其相关信息填入对应的行和列中。可以使用筛选功能,帮助快速定位到特定的任务。
添加辅助功能
为了提高表格的功能性和易用性,可以添加一些辅助功能,例如“完成百分比”、“剩余天数”等。可以通过公式自动计算这些值,从而减少人工录入的误差。
美化表格外观
最后,为了让表格看起来更加专业和美观,可以使用Excel的各种格式化工具,例如字体加粗、改变颜色、添加边框等。
通过以上步骤,我们可以轻松地创建出一个既实用又美观的生产进度表。这些步骤不仅适用于初次使用者,也能为有经验的用户带来更多的灵感和帮助。
四、进阶技巧:提升Excel生产进度表的效率
为了进一步提升Excel生产进度表的效率和实用性,我们可以运用一些高级技巧。这些技巧不仅能够简化数据处理过程,还能提供更多的数据分析和可视化功能。以下是几个关键技巧:
1. 使用数据透视表进行数据分析
数据透视表是Excel中非常强大的数据分析工具。通过它可以快速汇总、筛选和分析大量数据,帮助管理者从宏观角度把握生产进度。
创建数据透视表的具体步骤如下:
选中包含生产进度数据的区域。
点击“插入”选项卡,在“表格”组中选择“数据透视表”。
在右侧的数据透视表字段窗格中,拖拽字段到不同的区域(行、列、值、筛选)。例如,将“日期”拖到行区域,将“完成情况”拖到值区域,这样就可以看到每日完成任务的数量。
通过数据透视表,可以快速查看不同时间段内各任务的完成情况,发现其中的趋势和问题。
在弹出的对话框中选择数据源区域,并指定放置数据透视表的位置。
2. 利用公式进行自动化计算
Excel提供了丰富的公式和函数,可以用于自动化计算和分析。这些公式不仅能减轻手动计算的工作量,还能提高数据的准确性和一致性。
以下是一些常用的公式示例:
IF函数:用于根据条件返回不同的值。例如,可以根据任务完成情况进行分类:
=IF(C2>=80%, "已完成", IF(C2>=50%, "进行中", "未开始"))
SUMIF函数:用于基于单个条件求和。例如,统计某个责任人的总任务数量:
=SUMIF(D:D, "责任人姓名", C:C)
VLOOKUP函数:用于查找特定值。例如,根据任务名称查找责任人:
=VLOOKUP(A2, 数据源区域, 列索引号, FALSE)
DATE函数:用于生成日期。例如,计算任务的截止日期:
=DATE(YEAR(TODAY()), MONTH(TODAY()) + 1, DAY(TODAY()))
这些公式的使用可以大大简化数据分析和计算的过程,提高生产进度表的实用性和可维护性。
3. 应用图表进行数据可视化
图表是Excel中一种非常直观的可视化工具,可以将枯燥的数据转化为图形,帮助管理者更好地理解生产进度。常见的图表类型包括柱状图、折线图、饼图等。
以下是如何制作图表的具体步骤:
选中包含数据的单元格区域。
点击“插入”选项卡,在“图表”组中选择合适的图表类型。
在图表工具栏中调整图表样式、颜色和布局,使其更加符合实际需求。
通过图表的使用,可以更清晰地展示不同时间段、不同任务的进度情况,从而帮助管理者做出更明智的决策。
4. 保护数据和工作簿的安全
由于生产进度表涉及大量的敏感数据,因此必须确保数据的安全性和完整性。Excel提供了多种保护措施,包括密码保护、限制编辑等。
以下是如何设置数据和工作簿保护的具体步骤:
选择需要保护的数据区域。
点击“审阅”选项卡,在“更改”组中选择“允许用户编辑区域”,然后点击“新建”按钮。
在弹出的对话框中输入保护区域的名称和描述,然后点击“确定”。
选择需要限制编辑的范围,点击“审阅”选项卡,在“更改”组中选择“限制编辑”,勾选“只允许选定类型的编辑”选项。
点击“是,启动保护工作表”按钮,输入密码并确认,即可完成保护。
通过以上步骤,可以确保生产进度表的数据安全,防止未经授权的修改。
5. 实现多用户协作
在实际工作中,生产进度表往往需要多个团队成员共同协作。Excel提供了共享工作簿和实时协同编辑功能,可以大大提高团队的工作效率。
以下是如何启用共享工作簿和实时协同的具体步骤:
点击“审阅”选项卡,在“更改”组中选择“共享工作簿”。
在弹出的对话框中勾选“允许多用户同时编辑,并推荐使用修订功能”,点击“确定”。
当其他团队成员打开该工作簿时,Excel会提示他们当前有其他用户正在编辑该工作簿,可以请求加入协作。
在Excel Online中,可以通过浏览器打开工作簿并进行实时协同编辑。
通过共享工作簿和实时协同,可以确保所有团队成员都能及时获取最新的生产进度信息,并进行有效的沟通和协调。
五、案例分享:真实场景中的生产进度表应用
为了更好地理解如何将Excel应用于实际生产管理中,我们来看一个具体的案例。某电子制造公司使用Excel生产进度表成功提升了其生产管理水平,以下是该公司使用Excel生产进度表的具体做法:
1. 建立基础框架
该公司首先在Excel中建立了一个基础框架,包含日期、任务名称、责任人、进度状态、完成情况、备注等列。这些列涵盖了生产过程中所有关键信息,有助于全面掌握生产情况。
2. 设置数据验证和条件格式
为了确保数据的一致性和准确性,公司在任务名称、责任人等列中设置了数据验证,仅允许输入预先设定的选项。此外,还为“进度状态”列设置了条件格式,使得完成进度超过80%的任务显示为绿色,低于80%的任务显示为黄色,未开始的任务显示为红色。这种可视化方法极大地提高了数据的可读性。
3. 使用数据透视表进行数据分析
为了更好地分析生产进度,公司利用数据透视表汇总了不同时间段内各任务的完成情况。通过数据透视表,管理层可以快速识别出进度滞后的任务,进而采取针对性措施进行改进。
4. 自动化计算和图表展示
公司利用Excel的公式功能,自动计算了每个任务的完成百分比和剩余天数。此外,还创建了柱状图和折线图,分别展示了每日任务完成情况和每月生产进度的变化趋势。这些图表不仅便于管理者直观地查看数据,也方便向高层领导汇报。
5. 实施数据保护和团队协作
为了避免未经授权的修改,公司为生产进度表设置了密码保护。同时,利用Excel的共享工作簿功能,实现了多个部门之间的实时协同编辑。这不仅提高了团队成员间的沟通效率,还保证了数据的一致性和可靠性。
通过以上措施,该公司不仅显著提升了生产管理水平,还大幅缩短了生产周期,提高了产品交付速度。
六、总结与展望:如何持续优化和升级Excel生产进度表
随着企业的发展和技术的进步,Excel生产进度表也需要不断地进行优化和升级。以下是几点建议,帮助企业持续提升生产管理水平:
定期更新数据:生产进度表的数据应保持实时更新,确保所有信息都是最新的。定期检查并更新数据,可以避免因滞后数据导致的误判。
引入更多自动化工具:除了现有的公式和数据透视表,可以尝试引入更多的自动化工具,例如宏程序,进一步提高数据处理和分析的效率。
拓展数据来源:除了传统的Excel表格,还可以考虑将其他数据源(如ERP系统、物联网设备等)的数据整合进来,形成更为全面的生产进度视图。
强化培训和沟通:定期组织员工培训,提高他们对Excel功能的认识和使用水平。同时,加强内部沟通,确保所有相关人员都能充分利用生产进度表。
反馈与改进:定期收集用户反馈,针对使用过程中遇到的问题进行改进。可以设立专门的反馈渠道,鼓励员工提出改进建议。
通过以上措施,企业可以持续优化和升级Excel生产进度表,从而进一步提升生产管理水平。
七、结语
综上所述,Excel是一个非常强大的工具,能够帮助企业高效地创建和管理生产进度表。通过合理的设计、详细的步骤指导以及丰富的进阶技巧,不仅可以简化数据录入和处理过程,还能提供更多的数据分析和可视化功能。希望本文的内容能为读者带来实际的帮助,让Excel成为提升生产管理水平的重要利器。










