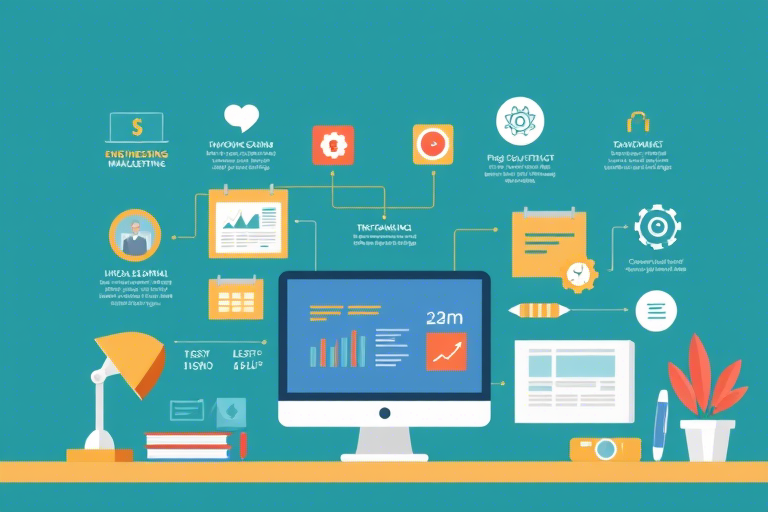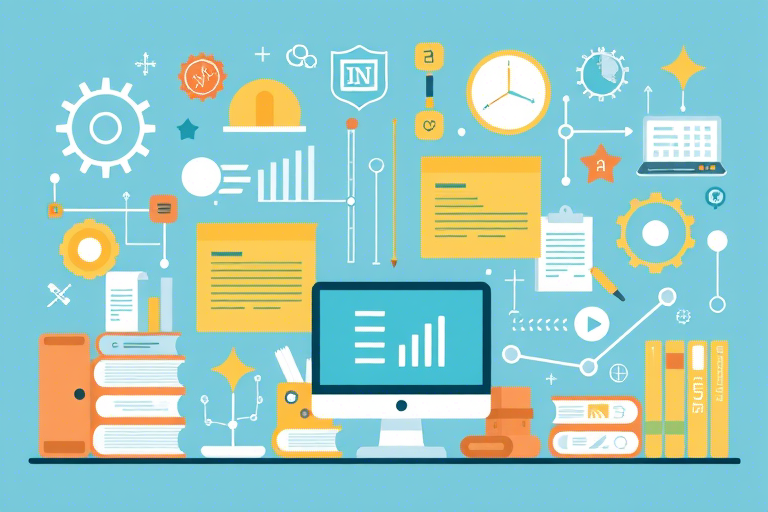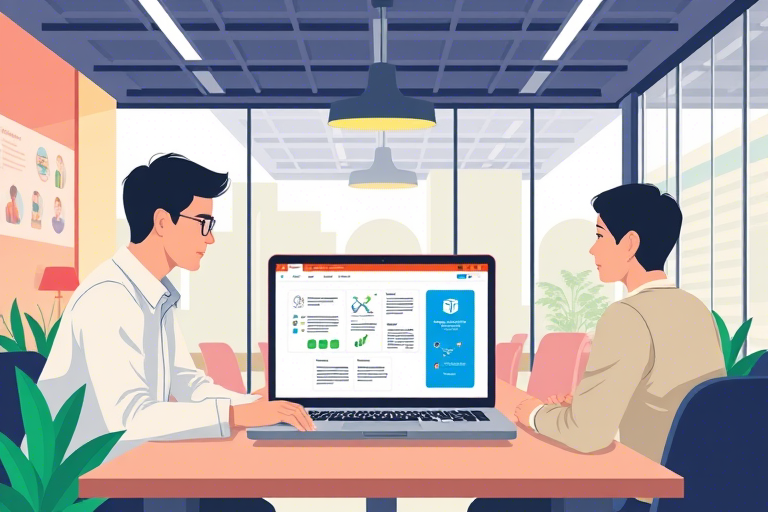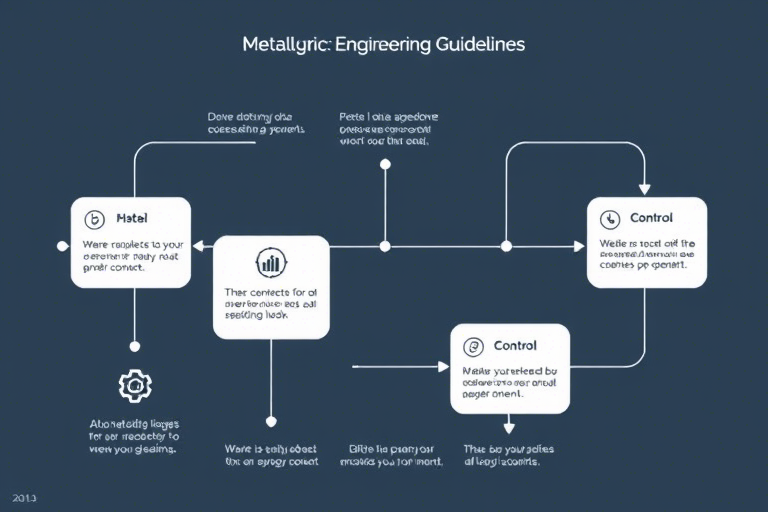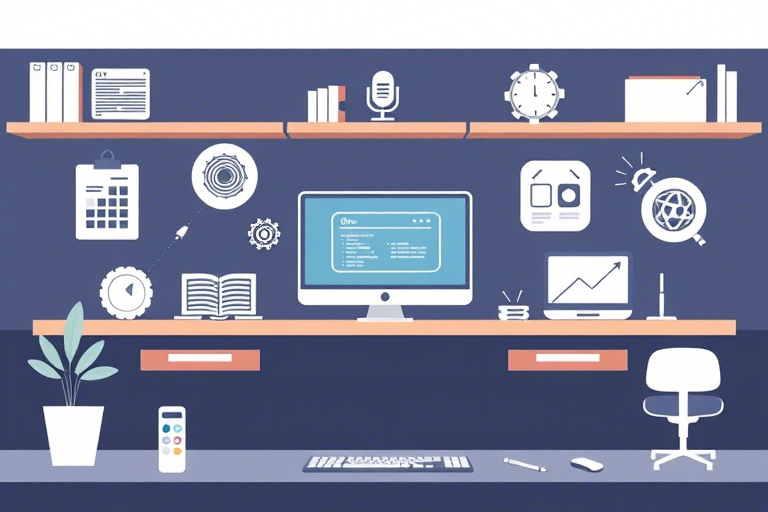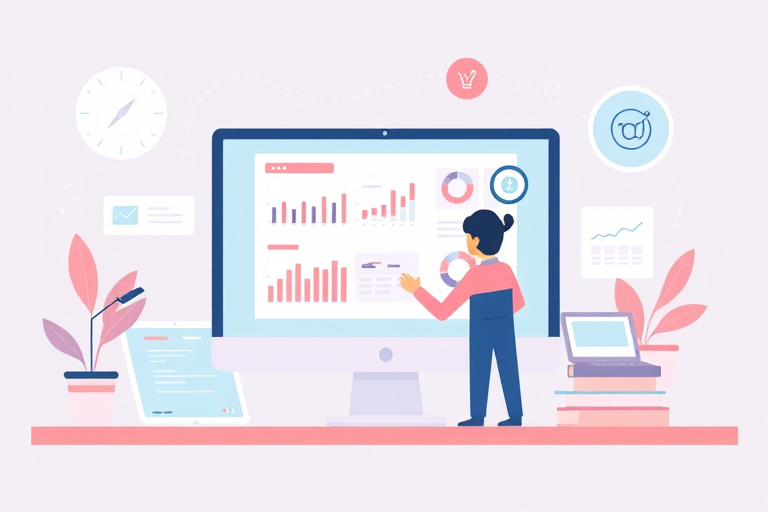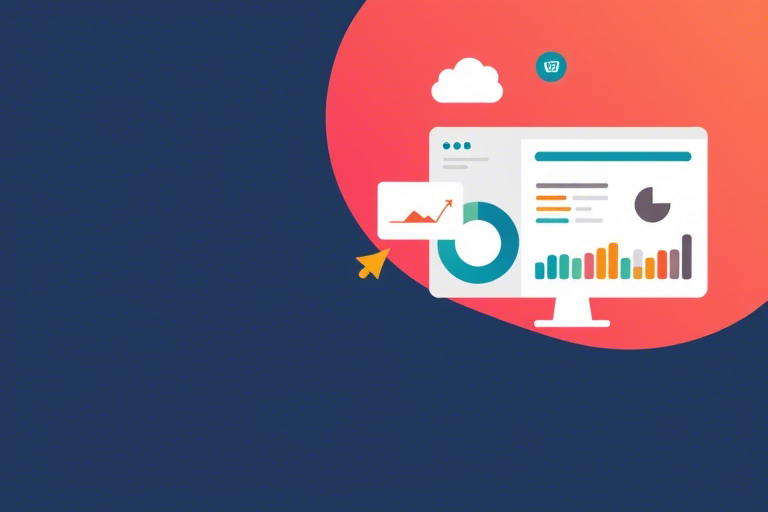如何制作日常工作中需要的Excel模板?
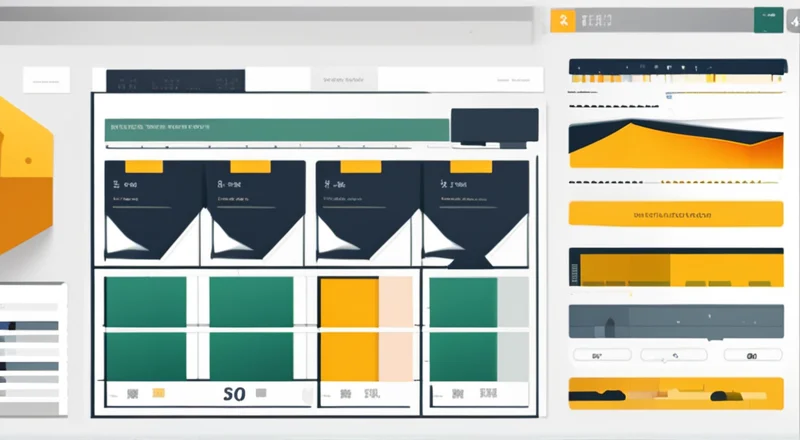
如何制作日常工作中需要的Excel模板?
在现代办公环境中,Excel 是不可或缺的工具之一。无论是在数据分析、项目管理还是日常记录中,Excel 都能提供强大的支持。然而,频繁地重复创建类似的表格不仅耗时而且容易出错。通过预先设计好 Excel 模板,可以大大提高工作效率。本文将详细探讨如何根据日常工作的需要,创建高效实用的 Excel 模板。
目录
为什么要使用Excel模板?
Excel 模板能够显著提高工作效率。通过预先设计好的模板,你可以快速启动项目,避免从零开始创建新文档时所面临的各种挑战。此外,模板还能确保数据格式的一致性,从而减少错误发生的几率,并且方便后期的数据分析。
选择合适的模板类型
在创建任何类型的 Excel 模板之前,首先要确定你的具体需求。例如,你可能需要用于财务报告的模板、项目进度表、员工考勤记录或客户联系信息表等。每种用途都有其特定的结构和功能需求,因此选择一个合适的模板类型至关重要。
创建基本结构
在开始设计模板之前,先规划好你要包含的基本元素。例如,对于一个项目管理模板,你可能需要包括任务列表、截止日期、责任人以及状态等字段。确保所有必要的列都已列出,并按照逻辑顺序排列。
应用公式和函数
为了使模板更加智能化,你可以加入一些公式和函数来自动计算某些数值。比如,在项目管理模板中,你可以使用 DATEDIF 函数来计算每个任务剩余的时间;在财务报表中,则可以通过 SUM 或 AVERAGE 函数来汇总或平均多个单元格的值。
添加图表与图形
为了更直观地展示数据,可以在模板中插入图表或图形。例如,可以使用柱状图来显示不同项目的进度,或者利用饼图来表示各类别数据的比例分布。这样不仅可以帮助自己更好地理解数据,也可以让汇报更具说服力。
保护工作表和设置密码
为了避免他人误操作或篡改关键数据,建议对模板进行适当的保护。可以通过设置工作表保护或启用密码保护来限制对敏感部分的访问。同时,还可以设定只读模式,使得其他人只能查看而不能修改。
共享和更新模板
一旦完成了模板的设计并投入使用,接下来就需要考虑如何有效地管理和分享它。首先,你可以将模板保存在云端(如 OneDrive 或 Google Drive),以便团队成员能够轻松访问和下载。其次,定期更新模板也很重要,特别是在业务流程发生变化时,及时调整模板内容有助于保持其适用性和准确性。
常见问题解答
在使用过程中可能会遇到一些常见的问题,以下是一些解决方案:
- 问:如何快速定位到某个特定的单元格?
答:可以使用“查找和选择”功能(Ctrl+F)快速定位到含有指定文本或数值的单元格。如果需要频繁访问某特定区域,不妨为其定义名称,便于日后引用。 - 问:怎样批量填充相同的内容?
答:选中需要填充的单元格区域,输入所需文字或数值后按 Ctrl+Enter 即可实现批量填写。 - 问:如何删除多余的空白行或列?
答:可以通过筛选功能找出所有空白行(列),然后一次性删除它们。具体操作是先选中整个表格,再点击“数据”选项卡下的“筛选”,勾选空白项后即可全部删除。 - 问:怎样避免复制粘贴时丢失原有格式?
答:在进行复制前,右键点击目标单元格并选择“复制为图片”选项,这样在粘贴时就能保留原格式了。 - 问:如何实现跨工作簿引用数据?
答:可以使用外部引用功能,即在公式中输入其他工作簿中的路径和文件名,例如 =‘[文件名.xlsx]工作表名’!A1。
通过遵循上述步骤,你将能够轻松创建并使用适用于日常工作场景的 Excel 模板。这不仅能提升个人生产力,还能帮助团队实现更高效协作。
总结
本文详细介绍了如何根据日常工作需求,创建高效的 Excel 模板。首先强调了使用模板的重要性,接着讨论了选择合适模板类型的方法,然后提供了创建基本结构、应用公式和函数、添加图表与图形、保护工作表和设置密码等方面的技巧。最后还给出了共享和更新模板的建议,并针对实际使用过程中的常见问题进行了解答。
希望这些指南能帮助你更加熟练地运用 Excel 工具,简化日常办公流程,提升整体工作效率。