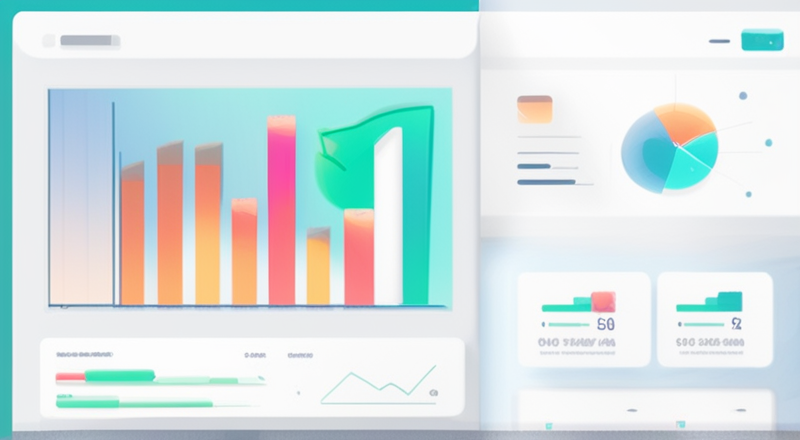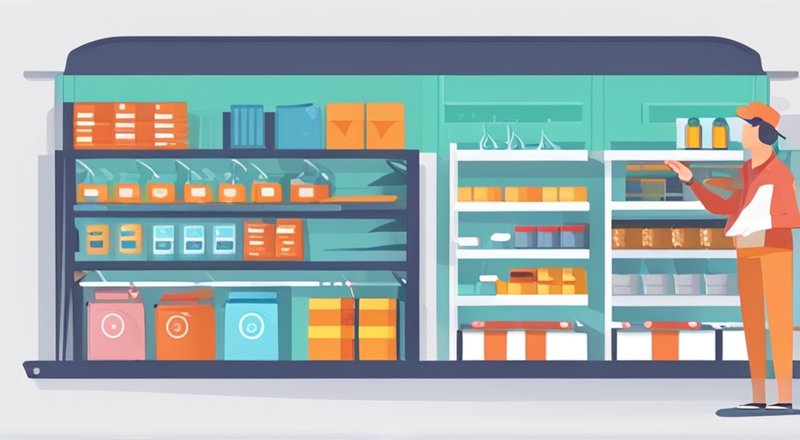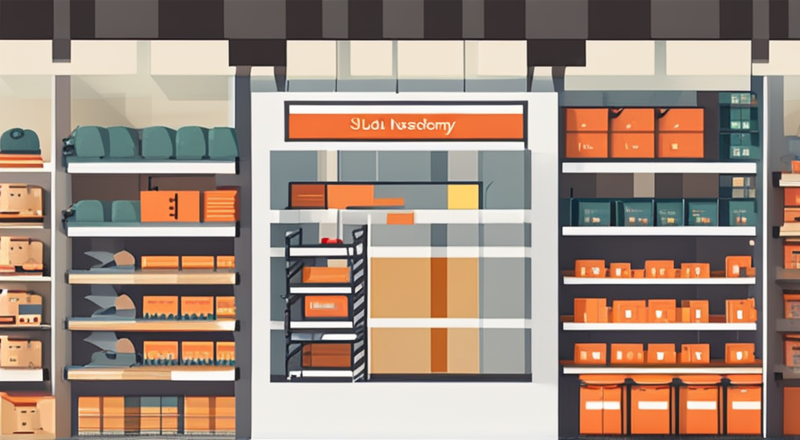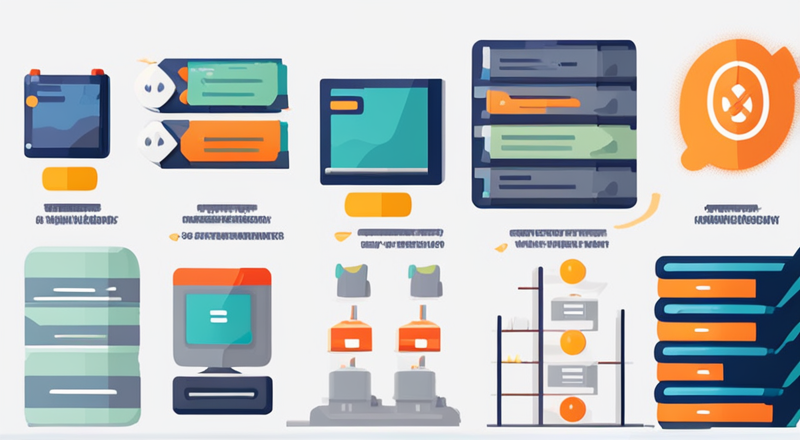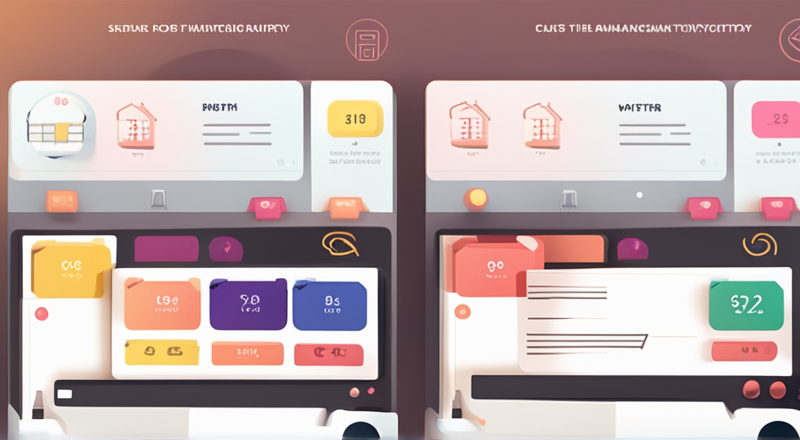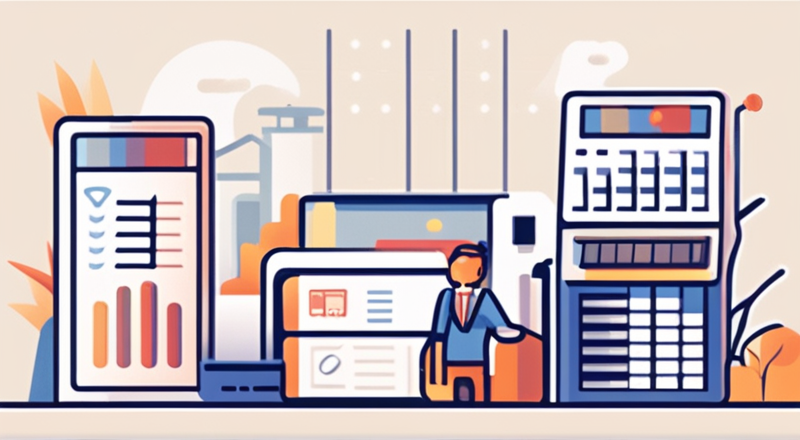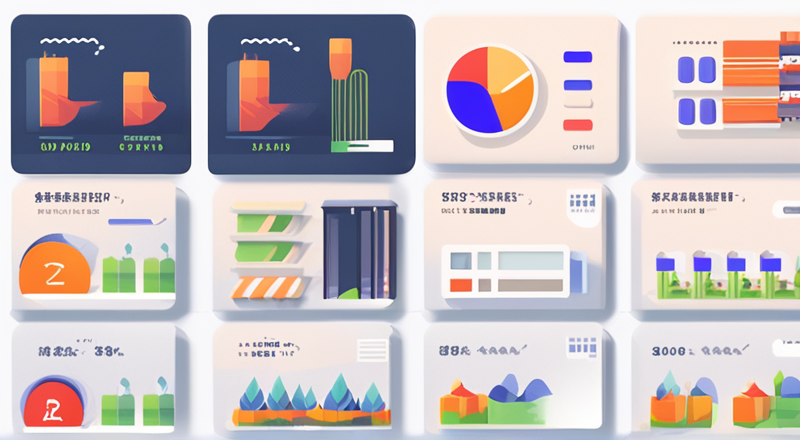如何在速达进销存打印时去除多余的空白行?
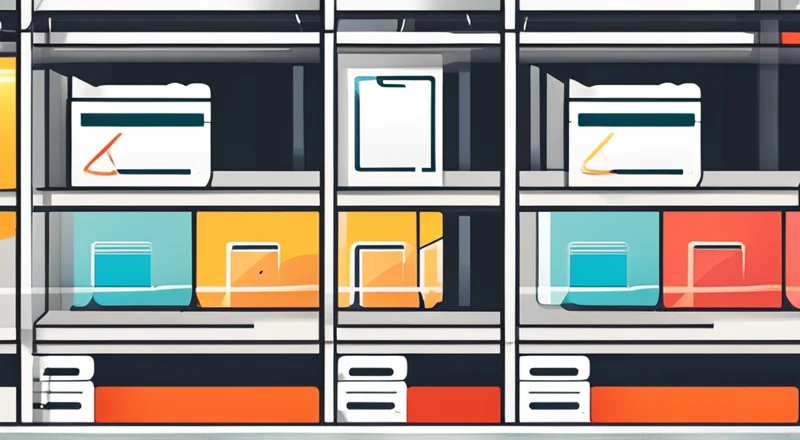
如何在速达进销存打印时去除多余的空白行?
速达进销存软件是一款广泛应用于企业管理中的进销存管理工具。在使用该软件进行进销存打印时,有时会遇到打印出来的文档中存在多余的空白行的问题。这不仅影响了文档的美观性,也可能给数据解读带来困扰。本文将详细介绍在速达进销存中删除打印时出现的空行的方法。
1. 引言
速达进销存软件以其便捷的操作和全面的功能受到了许多企业的青睐。然而,在实际使用过程中,用户可能会遇到一些小问题,比如在打印发票、入库单、出库单等文件时,经常发现文档中出现了多余的空白行。这可能是由于系统设置、模板设计或者数据导入过程中的某些原因导致的。解决这个问题不仅有助于提高打印效率,还能提升整体的文档质量。
2. 速达进销存打印出现多余空白行的原因分析
在深入探讨解决方案之前,我们首先需要了解为什么会出现多余的空白行。通常情况下,这些空白行可能由以下几种情况引起:
- 模板设置不当: 速达进销存中的打印模板可能存在布局或格式问题,导致在打印时生成了不必要的空白行。
- 数据导入问题: 如果在导入数据时,某些字段为空或含有额外的空格,也会导致打印时出现空白行。
- 打印机设置: 打印机本身的设置也可能影响到打印效果,比如纸张尺寸、边距等参数不合适。
- 软件bug: 软件本身存在的bug或版本不兼容问题,也可能导致这种现象发生。
3. 解决方案
3.1 检查并调整打印模板
如果是因为模板设置不当导致的多余空白行,我们可以尝试调整模板来解决这个问题。
- 打开速达进销存软件,进入“设置”菜单,找到“打印模板”选项。
- 选择需要调整的模板,例如发票模板。
- 仔细检查模板中的每一行,确保没有多余的占位符或未使用的空白区域。
- 调整列宽、间距等参数,确保它们符合预期的布局。
- 保存模板,并预览打印效果。
3.2 清理数据
数据导入时的格式问题也是导致多余空白行的一个常见原因。因此,我们需要对数据进行清理和整理。
- 在速达进销存软件中,找到“数据导入”功能。
- 导出一份需要打印的数据作为备份。
- 使用Excel或其他电子表格工具,检查并清理数据,确保每一列都干净整洁,没有额外的空格或空值。
- 保存清理后的数据文件。
- 在速达进销存软件中,重新导入清理后的新数据。
- 再次预览打印结果,查看是否还有多余的空白行。
3.3 调整打印机设置
打印机设置不当也可能造成打印时出现多余的空白行。我们需要调整打印机的相关设置,使其与打印需求相匹配。
- 在电脑上打开“控制面板”,找到“打印机和扫描仪”选项。
- 选中用于打印速达进销存文档的打印机。
- 点击“打开打印机属性”按钮。
- 切换到“纸张/质量”或类似选项卡,调整纸张大小、边距等参数。
- 点击“应用”和“确定”按钮,保存设置。
- 重新打印文档,检查是否有多余的空白行。
3.4 更新或修复软件
如果上述方法均不能解决问题,那么可能是速达进销存软件自身存在问题。这时,我们需要更新软件或尝试修复。
- 访问速达官方网站或联系客服,获取最新版本的软件安装包。
- 按照提示进行软件升级或修复操作。
- 重启电脑,重新启动速达进销存软件。
- 测试打印功能,确认多余空白行问题是否已解决。
4. 高级技巧
4.1 使用脚本或插件
对于有一定技术基础的用户来说,可以考虑使用脚本或插件来自动删除打印时出现的空白行。这不仅能提高工作效率,还能增强灵活性。
目前市面上有一些专门针对打印前处理的工具,可以实现自动删除空白行的功能。例如,可以编写一个简单的VBA宏程序,运行在Excel中,通过遍历数据表中的每一行,检测并移除包含空白内容的行。这种方法适用于需要频繁打印大量数据的企业。
另外,还有一些第三方插件可以帮助实现这一目标。这些插件通常提供了更丰富的功能,可以根据具体需求进行定制化设置。
4.2 利用编程语言
如果企业拥有专业的IT团队,则可以利用编程语言如Python、C#等开发专门的应用程序,以自动化处理速达进销存打印过程中的空白行问题。
这类应用程序可以先从速达进销存软件中导出数据,然后通过代码逻辑判断哪些行是空白行并予以删除,最后再将处理后的数据重新导入到速达进销存系统中进行打印。这样不仅能够彻底解决空白行问题,还可以进一步提高工作效率。
5. 总结与建议
在速达进销存打印时出现多余空白行是一个常见的问题,但通过适当的方法可以有效解决。首先,应检查并调整打印模板,确保其布局合理。其次,清理导入的数据,避免因数据格式问题产生空白行。此外,合理设置打印机参数也很重要。如果以上方法均无效,则可尝试更新或修复软件,甚至借助脚本或编程语言实现更加高效、灵活的解决方案。
6. 实例演示
接下来我们将通过一个具体的例子,展示如何在速达进销存中删除打印时出现的空行。
实例一:通过调整模板解决空白行问题
- 登录速达进销存系统。
- 在左侧导航栏中选择“设置”。
- 点击“打印模板”,选择需要编辑的模板类型,如“发票”模板。
- 在弹出的模板编辑界面中,查看每一行的具体内容。
- 删除所有多余的占位符或空行。
- 调整行间距、字体大小等参数,使布局更加紧凑。
- 保存修改,并生成一个新的模板。
- 预览打印效果,确认是否还有多余的空白行。
实例二:通过数据清理解决空白行问题
- 在速达进销存系统中,选择“数据管理”模块。
- 导出需要打印的数据到Excel文件中。
- 打开Excel,逐行检查数据,清除所有空格和空值。
- 保存修改后的Excel文件。
- 在速达进销存中,导入刚才清理过的数据。
- 再次预览打印效果,查看是否还有多余的空白行。
7. 常见问题解答
Q1:调整模板时需要注意什么?
A1:调整模板时需特别注意每行内容的实际意义,确保不会误删关键信息。同时,也要注意整体布局的协调性和美观度。
Q2:导入数据前应该做哪些准备?
A2:在导入数据之前,最好先将数据备份一份,以免因操作失误造成数据丢失。此外,还需要检查数据的完整性和准确性。
Q3:如何确定打印机设置是否正确?
A3:可以通过打印测试页来验证打印机的各项设置是否恰当。如果测试页上的内容排列正常,说明设置基本正确。
Q4:如果更新软件后问题仍然存在怎么办?
A4:如果更新软件后问题依然存在,建议联系速达官方技术支持寻求帮助。他们可能会提供针对性的解决方案或补丁。
Q5:高级技巧是否适合所有用户?
A5:对于具备一定技术水平的用户而言,使用脚本或编程语言来处理空白行问题确实是一个高效的方法。但对于普通用户来说,这种方法可能过于复杂,不推荐使用。
8. 结语
在使用速达进销存打印过程中遇到多余空白行的情况是比较常见的,但只要掌握了正确的解决方法,就可以轻松应对这些问题。希望本文提供的步骤和建议能帮助您快速解决问题,提高工作效率。