如何在VBA进销存系统中进行查询?操作步骤和技巧全解析
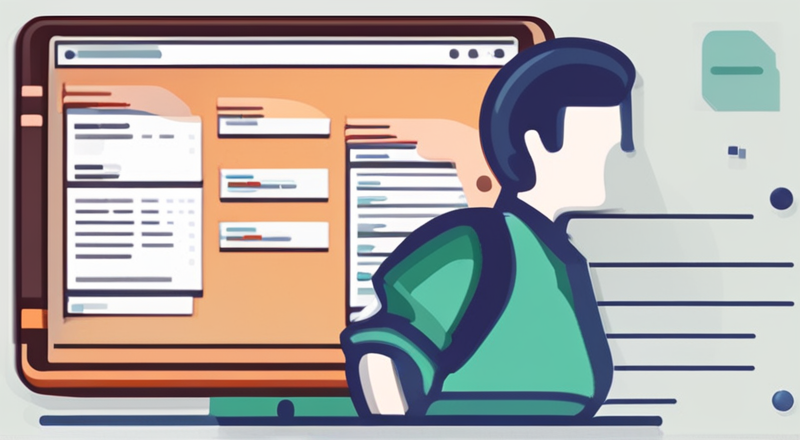
如何在VBA进销存系统中进行查询?操作步骤和技巧全解析
VBA(Visual Basic for Applications)是一种强大的编程语言,广泛应用于Excel等Office应用程序中。借助VBA的强大功能,我们可以轻松开发出功能齐全的进销存管理系统。本文将详细介绍如何在VBA进销存系统中进行查询,帮助您更高效地管理业务。
1. VBA进销存系统的概念及应用
VBA进销存系统是一种通过VBA编程实现的进销存管理工具,它利用Excel的强大表格处理能力,结合VBA的自动化处理功能,可以轻松完成各种数据的录入、查询、统计分析等工作。
1.1 VBA进销存系统的构成
VBA进销存系统主要由以下几个部分构成:
- 用户界面:包括各种数据录入表单、查询条件设置、结果显示等。
- 数据存储:使用Excel表格作为数据库来存储商品信息、库存信息、销售记录等。
- VBA代码:用于处理数据录入、查询、统计等功能的程序代码。
1.2 VBA进销存系统的优势
- 灵活性高:可以根据实际需求定制功能。
- 易于维护:代码修改方便,不需要复杂的软件环境。
- 成本低:利用现有的Excel工具即可实现。
2. 在VBA进销存系统中进行查询的基本原理
在VBA进销存系统中进行查询时,通常需要从数据源(如Excel表格)中筛选出符合特定条件的数据,并将结果展示给用户。查询的过程大致分为以下几个步骤:
- 设计用户界面:提供用户输入查询条件的表单。
- 编写查询逻辑:根据用户输入的条件,编写相应的VBA代码来执行查询。
- 显示查询结果:将查询到的数据以适当的形式展示给用户。
3. 设计用户界面进行查询
首先,我们需要设计一个友好的用户界面,让用户能够方便地输入查询条件。以下是一个简单的示例:
Sub CreateQueryForm()
Dim frm As Object
Set frm = ThisWorkbook.VBProject.VBComponents.Add(vbext_ct_MSForm)
With frm.CodeModule
.AddFromString "\"UserForm1\"\n" & _
"Private Sub CommandButton1_Click()\n" & _
"Dim searchValue As String\n" & _
"searchValue = TextBox1.Value\n" & _
"Call SearchData(searchValue)\n" & _
"Unload Me\n" & _
"End Sub\n"
End With
With frm.Designer
.Caption = "进销存查询"
.Height = 150
.Width = 300
.Controls.Add "Forms.Label.1", "Label1", True
With .Controls("Label1")
.Caption = "请输入查询条件:"
.Top = 10
.Left = 10
End With
.Controls.Add "Forms.TextBox.1", "TextBox1", True
With .Controls("TextBox1")
.Top = 10
.Left = 140
End With
.Controls.Add "Forms.CommandButton.1", "CommandButton1", True
With .Controls("CommandButton1")
.Caption = "查询"
.Top = 60
.Left = 100
End With
End With
End Sub
以上代码创建了一个名为“进销存查询”的用户界面,包含一个文本框和一个按钮。当用户点击“查询”按钮时,会触发 SearchData 子过程。
4. 编写查询逻辑
接下来,我们需要编写具体的查询逻辑。假设我们有一个名为“销售记录”的工作表,其中包含了商品名称、销售日期、销售数量等字段。我们可以编写如下VBA代码来实现查询功能:
Sub SearchData(searchValue As String)
Dim ws As Worksheet
Dim lastRow As Long
Dim i As Long
Dim foundRows As Collection
Dim cell As Range
Set ws = ThisWorkbook.Worksheets("销售记录")
Set foundRows = New Collection
' 获取销售记录表的最后一行
lastRow = ws.Cells(ws.Rows.Count, 1).End(xlUp).Row
' 遍历每一行数据
For i = 2 To lastRow
' 检查是否满足查询条件
If InStr(1, ws.Cells(i, 1).Value, searchValue, vbTextCompare) > 0 Then
foundRows.Add ws.Rows(i)
End If
Next i
' 显示查询结果
If foundRows.Count > 0 Then
DisplayResults foundRows
Else
MsgBox "未找到匹配项!", vbInformation
End If
End Sub
上述代码中,InStr 函数用于检查单元格中的值是否包含查询条件。如果找到符合条件的行,则将其添加到 foundRows 集合中。
5. 显示查询结果
最后一步是将查询结果展示给用户。我们可以创建一个新的工作表或使用现有的工作表来显示查询结果。
Sub DisplayResults(foundRows As Collection)
Dim resultSheet As Worksheet
Dim i As Long
Dim row As Range
' 创建新的工作表用于显示结果
Set resultSheet = ThisWorkbook.Worksheets.Add
resultSheet.Name = "查询结果"
' 将查询结果复制到新工作表
For i = 1 To foundRows.Count
Set row = foundRows(i)
row.Copy Destination:=resultSheet.Cells(i + 1, 1)
Next i
End Sub
这样,查询到的结果就会被复制到一个新的工作表中,并命名为“查询结果”。
6. 进阶技巧与优化
在实际应用中,为了提高查询效率和用户体验,我们可以采取一些进阶技巧和优化措施。
6.1 使用索引加速查询
对于大型数据集,直接遍历每一行可能效率低下。可以通过在特定列上创建索引来加速查询。例如,可以在“商品名称”列上创建索引,以便更快地查找相关数据。
Sub CreateIndex()
Dim ws As Worksheet
Set ws = ThisWorkbook.Worksheets("销售记录")
' 创建索引
ws.Range("A:A").Sort Key1:=ws.Range("A1"), Order1:=xlAscending, Header:=xlYes
End Sub
上述代码通过排序操作在“商品名称”列上创建了索引。
6.2 分页显示结果
对于大量查询结果,一次性显示所有数据可能会导致界面混乱或加载缓慢。可以采用分页显示的方法,每次只显示一定数量的数据。
Sub DisplayPagedResults(foundRows As Collection, pageSize As Integer)
Dim pageCount As Integer
Dim i As Long
Dim row As Range
Dim currentPage As Integer
Dim startRow As Long
' 计算总页数
pageCount = Application.Ceiling(foundRows.Count / pageSize, 1)
' 显示分页选择器
currentPage = InputBox("请输入要查看的页码(共" & pageCount & "页):", "分页查询")
If currentPage <= 0 Or currentPage > pageCount Then
MsgBox "无效的页码!", vbExclamation
Exit Sub
End If
' 计算起始行号
startRow = (currentPage - 1) * pageSize + 2
' 创建新的工作表用于显示结果
Set resultSheet = ThisWorkbook.Worksheets.Add
resultSheet.Name = "查询结果 - 第" & currentPage & "页"
' 将查询结果复制到新工作表
For i = 1 To pageSize
Set row = foundRows(startRow + i - 1)
If Not row Is Nothing Then
row.Copy Destination:=resultSheet.Cells(i + 1, 1)
End If
Next i
End Sub
通过上述代码,我们可以实现分页显示查询结果的功能。
7. 总结
本文详细介绍了如何在VBA进销存系统中进行查询操作。从设计用户界面、编写查询逻辑,到最后展示查询结果,每个步骤都有详细的代码示例和解释。此外,我们还分享了一些进阶技巧和优化方法,可以帮助您提升查询效率和用户体验。
希望本文能帮助您更好地理解和掌握VBA进销存系统的查询功能。如果您有任何问题或建议,欢迎在评论区留言交流。










