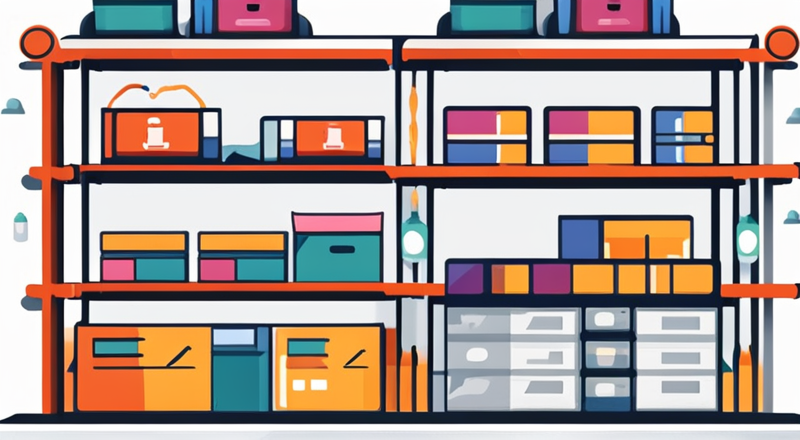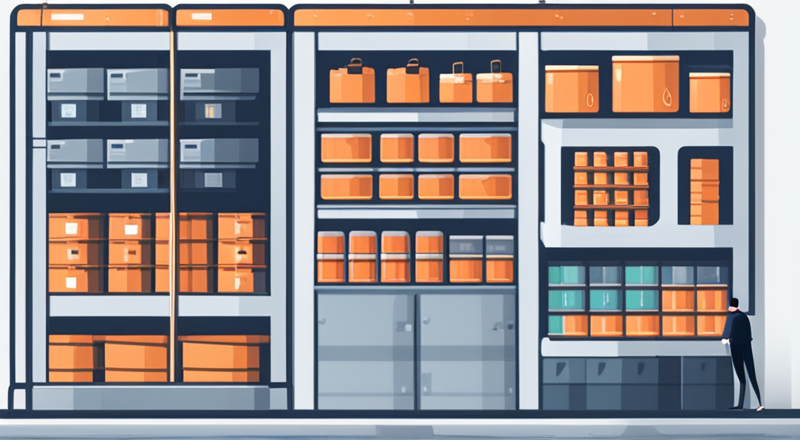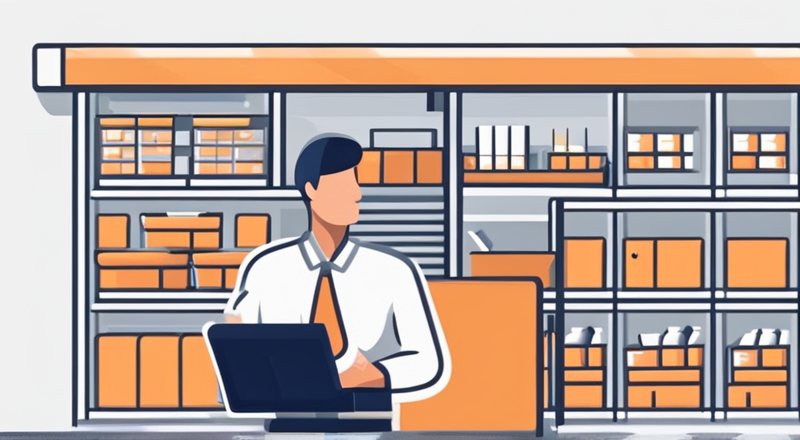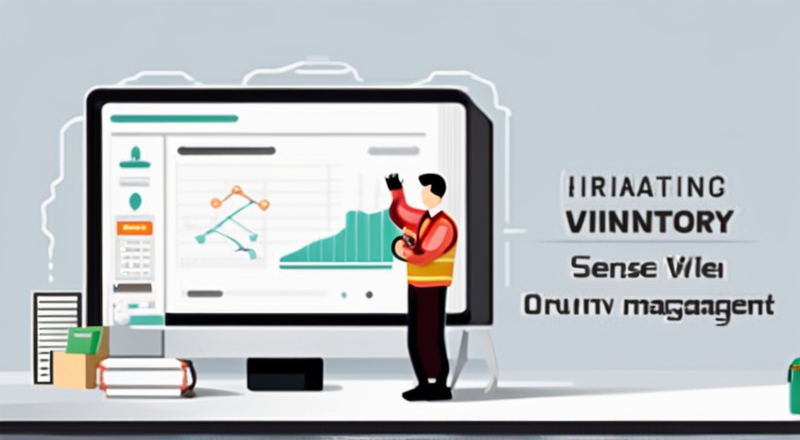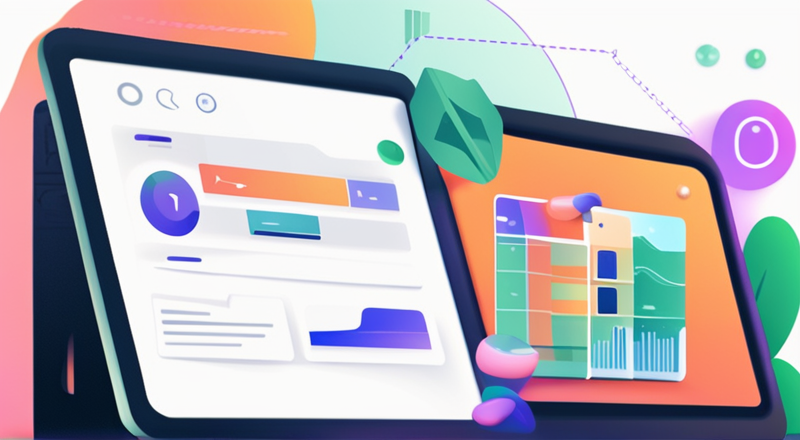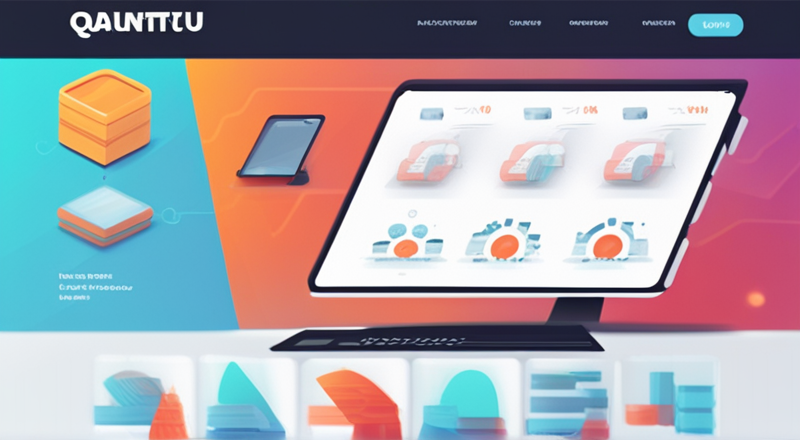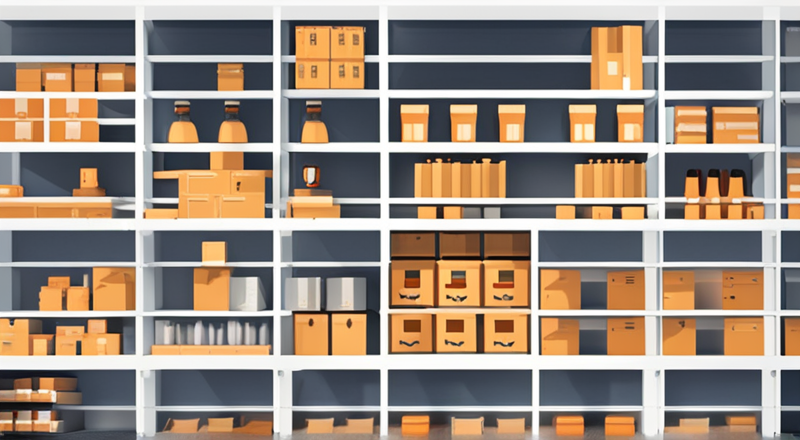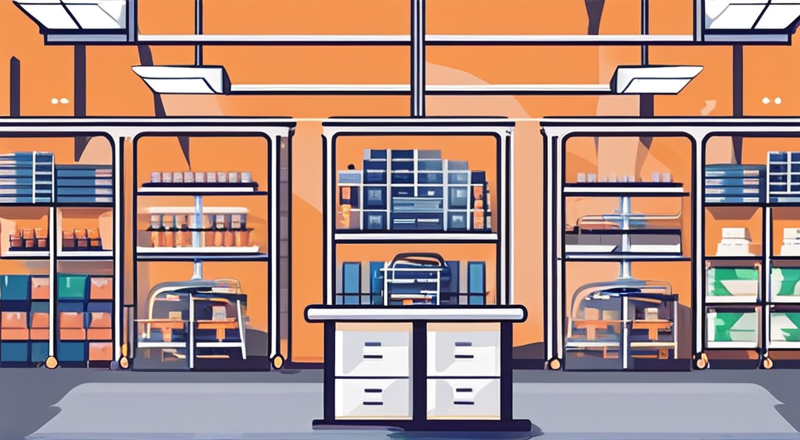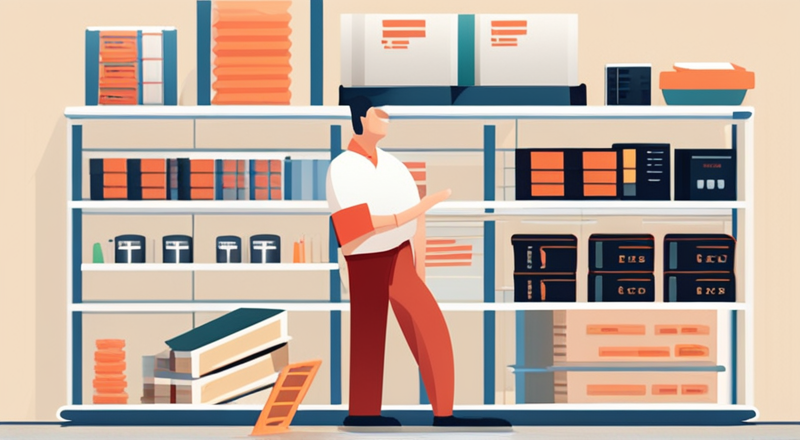如何在电脑上高效地对进销存软件进行屏幕截图?
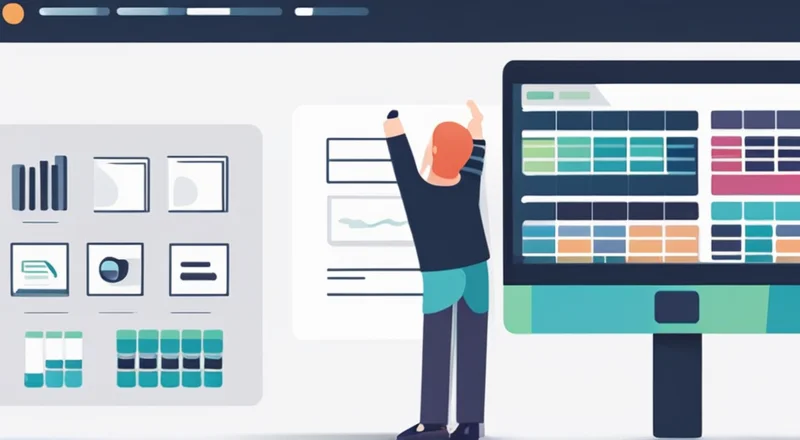
如何在电脑上高效地对进销存软件进行屏幕截图?
在日常工作中,无论是为了记录重要信息、分享内容,还是作为报告的一部分,屏幕截图都是一项非常实用且高效的工具。特别是在使用进销存软件时,截图不仅可以帮助我们保存重要数据,还可以用于后续的数据分析和问题解决。然而,很多人并不了解如何有效地进行屏幕截图。这篇文章将详细探讨在电脑上如何高效地对进销存软件进行屏幕截图。
为什么需要进行屏幕截图?
在使用进销存软件时,截图可以帮助我们更好地记录和保存数据。例如,当你需要向客户展示产品库存情况,或者需要保存订单详情以便后续查阅时,一张清晰的截图可以提供极大的便利。此外,当遇到技术问题时,通过截图,你可以更准确地描述问题所在,从而更快地得到解决方案。
不同操作系统下的屏幕截图方法
根据你的操作系统(如Windows或macOS)的不同,进行屏幕截图的方法也会有所不同。了解这些基本的操作方法,可以让你更加高效地完成工作。
Windows系统
对于Windows用户来说,进行屏幕截图有多种选择。下面列举了几种常见的方法:
- 全屏截图(Print Screen键):按下键盘上的Print Screen键(位于F12键的右边),整个屏幕的内容将被复制到剪贴板。之后你可以将其粘贴到任何图像编辑软件中。
- 活动窗口截图(Alt+Print Screen键):如果你只想截取当前活动窗口的内容,只需同时按下Alt和Print Screen键。这样可以避免截取不必要的背景信息。
- 使用Snipping Tool:Windows自带了一个名为“Snipping Tool”的截图工具。通过它,你可以轻松地截取任意形状的区域。打开“开始”菜单,搜索“Snipping Tool”并启动即可。
- 使用截图快捷键Win+Shift+S:这是Windows 10及以上版本新增的功能。按下Win+Shift+S组合键后,屏幕会变暗,并出现一个十字光标。你可以自由选择截图区域。完成后截图将自动复制到剪贴板,方便粘贴到其他应用。
macOS系统
对于Mac用户来说,同样有许多便捷的方法来实现屏幕截图。
- 全屏截图(Command+Shift+3):按下这个组合键,整个屏幕会被捕获为图片文件。默认情况下,它会被保存到桌面。
- 选定区域截图(Command+Shift+4):按此组合键,会出现一个十字光标,你可以拖动选择截图区域。松开鼠标按键后,该区域会被截取下来。
- 截图到剪贴板(Command+Shift+Control+3/4):如果你希望直接将截图复制到剪贴板,而不是保存为文件,可以加入Control键。此时,截图将不会显示在桌面上。
- 定时截图(Command+Shift+Control+空格键):有时候,你可能需要等待某些事件发生后再进行截图。在这种情况下,你可以使用定时截图功能。按住空格键并拖动鼠标来设置计时器,计时结束后自动截取屏幕。
如何选择合适的截图工具
虽然操作系统提供了基本的截图功能,但市面上还有很多专业截图工具,它们往往拥有更多高级功能,如标注、剪切、编辑等。选择一个合适的截图工具,可以大大提高工作效率。
例如,如果你经常需要截取部分区域,或者需要对截图进行标注,那么专业的截图工具如Snagit或Lightshot会是一个不错的选择。这些工具允许你在截图后立即添加箭头、注释甚至是简单的图形,大大提升了沟通效率。
进销存软件截图的最佳实践
在进行进销存软件截图时,遵循一些最佳实践可以使你的工作更加有序和高效。
- 选择合适的截图工具:根据需求选择合适的截图工具。如果你需要简单的截图功能,操作系统自带的工具已经足够;如果需要更多的编辑和标注功能,则可以考虑使用第三方工具。
- 确保清晰度:在截图之前,确保屏幕处于最佳状态,尤其是字体大小和分辨率。清晰的截图更容易阅读和理解。
- 标注关键信息:对于进销存软件截图,标注出关键信息非常重要。使用截图工具提供的标注功能,如箭头、文本框等,帮助读者快速定位到感兴趣的部分。
- 妥善命名文件:为截图文件命名时,确保名称具有描述性,便于日后查找和使用。例如,“2023年10月库存清单.jpg”比“截图20231007.jpg”更有意义。
- 定期整理截图:随着工作进展,截图会越来越多。定期整理和归档截图,不仅可以节省存储空间,还能提高查找效率。
进销存软件截图技巧
除了上述的基本操作外,还有一些小技巧可以帮助你更高效地进行进销存软件截图。
- 使用快捷键:掌握并熟练使用操作系统提供的截图快捷键,可以大幅提高截图速度。
- 利用专业工具:考虑使用专业的截图工具,这些工具不仅支持更复杂的截图操作,还提供了丰富的后期处理功能。
- 注重隐私保护:在进行进销存软件截图时,要注意保护公司和个人隐私。不要包含敏感信息,如客户资料或财务数据。
- 确保版权合规:如果需要在公共场合分享截图,确保不侵犯他人的版权。对于涉及知识产权的内容,应事先获得授权。
- 保持简洁:尽量只截取必要的部分,避免无关信息干扰注意力。
如何在进销存软件中进行屏幕录制
有时,仅仅依靠静态截图无法全面展示信息,这时屏幕录制就派上了用场。屏幕录制不仅可以捕捉到动态操作过程,还可以保留声音信息,非常适合制作教学视频或演示文稿。
在Windows系统中,可以使用Xbox Game Bar进行屏幕录制。它是一款免费的工具,只需按下Win+G组合键,然后点击录制按钮即可开始录制。录制完成后,视频文件将保存在“我的游戏”文件夹中。
而在macOS系统中,可以使用QuickTime Player来录制屏幕。首先打开QuickTime Player,然后选择“文件”菜单中的“新建屏幕录制”。点击红色圆点开始录制,完成后再次点击红色圆点结束录制。
屏幕录制工具通常也提供一些额外的功能,如添加注释、标记关键帧等,使视频更加生动有趣。
进销存软件截图的实际应用场景
在实际工作中,进销存软件截图的应用场景非常广泛。下面列举了一些典型的应用场景:
- 记录数据变化:进销存软件通常包含大量实时更新的数据。通过定期截图,可以清晰地记录下数据的变化趋势。
- 问题诊断与解决:当遇到软件故障或异常情况时,通过截图可以向技术支持团队详细说明问题所在,有助于快速定位并解决问题。
- 培训材料制作:对于新员工培训或内部分享会,可以使用截图制作详细的培训材料,帮助大家更好地理解和使用软件。
- 数据备份与恢复:在数据丢失的情况下,可以通过截图作为临时的数据备份,便于后期恢复。
- 客户演示:与客户交流时,截图可以直观地展示产品或服务的具体细节,提升沟通效果。
进销存软件截图注意事项
尽管截图是一项简单的工作,但仍需注意以下几点:
- 版权意识:确保所有截图均符合版权法规,特别是当涉及到商业用途时,务必事先获得相关授权。
- 隐私保护:在截图时,要特别注意保护个人隐私及企业机密信息,避免泄露敏感数据。
- 清晰度:确保截图清晰可见,尤其是在需要传达复杂信息时,模糊不清的截图会降低可读性和理解度。
- 及时保存:拍摄完截图后应及时保存,以免因系统崩溃或其他原因导致数据丢失。
- 文件管理:建立良好的文件管理系统,定期清理不再需要的旧截图,确保硬盘空间充足。
总之,学会如何在电脑上高效地对进销存软件进行屏幕截图是一项非常有用的技能。掌握了这些基本操作和技巧,你将能够更加轻松地完成日常工作,提高工作效率。
蓝燕云:让您的进销存管理更高效
在寻找进销存软件时,不妨考虑一下蓝燕云。这是一款集进销存管理、财务管理等功能于一体的综合平台。通过使用蓝燕云,您可以实现更高效、更智能的进销存管理。不仅如此,蓝燕云还提供了一整套完善的解决方案,包括数据分析、报表生成等,帮助您更好地管理和分析业务数据。
现在就去蓝燕云官网,免费注册并体验这款强大的进销存管理软件吧!