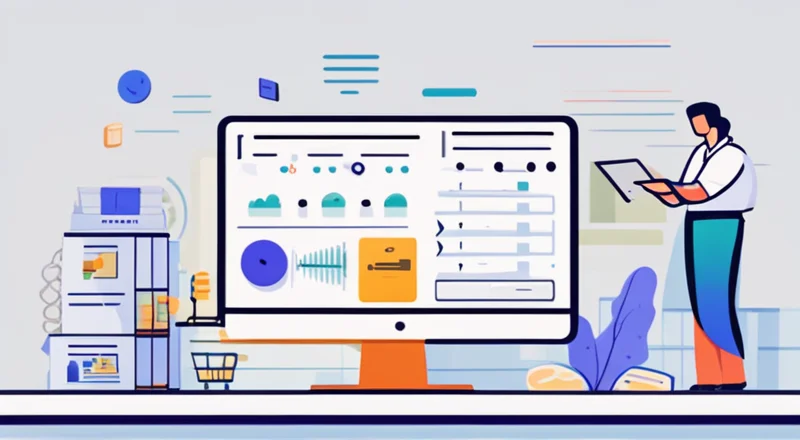在现代企业的日常管理中,进销存系统和应收应付管理是确保业务顺利运作的重要组成部分。进销存系统主要关注产品的采购、销售和库存管理,而应收应付管理则负责记录和追踪客户的应收款和供应商的应付款项。这两部分的高效管理不仅能帮助企业更好地控制成本和现金流,还能提升整体运营效率。
为了帮助企业更有效地进行管理,本文将详细介绍如何创建和使用进销存和应收应付表格。我们将从基础概念入手,逐步讲解如何利用Excel或Google Sheets等工具设计出既美观又实用的工作表。通过本文,您将学会如何设置表格结构、输入数据、以及运用各种公式和函数来自动化计算,从而大大简化日常操作流程。
进销存系统的必要性
进销存系统是指用于管理和控制产品流通过程的一系列工具和技术。具体来说,它涉及对原材料采购、成品销售及剩余库存数量的全程跟踪与管理。该系统对于任何希望提高经营效率并实现利润最大化的公司都至关重要。
通过有效的进销存管理系统,企业能够实时掌握库存状况,避免因库存过多导致的资金占用问题,同时也能防止因缺货造成客户流失的情况发生。此外,它还有助于企业及时调整生产和销售策略,以应对市场需求变化。
综上所述,进销存系统的建立与运用对企业而言不仅是一次重要的基础设施升级,更是实现长期稳定发展的坚实基石。
为什么需要应收应付管理表格
应收应付管理作为财务管理的一个重要环节,其核心在于有效监控企业的资金流动情况,确保财务健康运转。在企业日常运营过程中,经常会出现向客户收取账款或向供应商支付账款的情形。如果缺乏一套科学合理的管理机制,不仅会导致信息混乱、账目不清,甚至可能影响到企业的信誉度和商业合作。
通过建立应收应付管理表格,不仅可以清晰地记录每一笔交易详情,便于后续查询核对,还可以帮助管理层准确把握公司的财务状况,从而做出更加精准的决策。此外,合理运用此类表格还能够显著提升工作效率,减少重复劳动,并降低人为错误的发生概率。
因此,无论从提升管理水平还是增强市场竞争力的角度来看,构建完善的应收应付管理体系都是不可或缺的关键步骤。
选择合适的工具:Excel或Google Sheets
在决定如何设计进销存和应收应付表格时,首先需要考虑的就是所使用的工具。目前市面上可供选择的工具有很多,其中最常用的两种就是Microsoft Excel和Google Sheets。
Excel以其强大的功能性和稳定性著称,在数据处理和分析方面拥有非常丰富的内置工具和公式。而对于那些需要团队协作的企业来说,Google Sheets无疑是一个更好的选择,因为它支持多人在线同时编辑同一份文件,极大提升了工作效率。
考虑到本文旨在帮助大家快速入门并上手实践,我们将在接下来的内容中重点介绍如何利用这两种工具来搭建进销存和应收应付表格。
设计基础表格结构
设计基础表格结构的第一步是明确需要记录的关键信息。以进销存为例,我们需要关注的要素包括日期、编号、商品名称、规格型号、单位、数量、单价、金额、来源(供应商)和去向(客户)。这些信息构成了表格的基本框架。
具体来说,我们可以按照以下方式来组织表格:
- 日期:记录每笔交易发生的具体时间点;
- 编号:为每一笔交易分配一个唯一的编号以便追溯;
- 商品名称:指明交易涉及的商品种类;
- 规格型号:进一步描述商品的具体特征;
- 单位:表示商品计量的单位;
- 数量:记录交易涉及的商品数量;
- 单价:标示每单位商品的价格;
- 金额:计算并显示交易总价值;
- 来源/去向:分别记录商品来自哪个供应商或销售给了哪个客户。
同样的道理也适用于应收应付表格的设计。我们需要记录的信息可能略有不同,但基本逻辑是相通的。例如:
- 日期:记录每笔应收应付发生的日期;
- 编号:为每一笔应收应付分配一个编号;
- 客户/供应商:标明对方的身份;
- 应收应付金额:显示每一笔应收或应付的具体数额;
- 到期日:标明应收款的预期到账时间和应付账款的支付期限;
- 备注:可用于补充说明其他相关信息。
通过这样有条不紊的规划,我们就可以建立起既规范又易于理解的基础表格结构了。
创建进销存表格
要开始创建进销存表格,首先需要打开Excel或Google Sheets软件。然后,在新建工作簿或文档后,我们需要设计一个清晰明了的表格布局。以下步骤将引导你完成这一过程:
- 确定表格标题:将表格命名为“进销存”并在顶部居中放置,这有助于让使用者一眼就能看出该表格的功能。
- 插入列名:根据前述所提到的关键信息要素,在第一行依次输入相应的列名。确保这些列名简洁明了,并且能够反映出所要记录的数据类型。
- 设置日期格式:将“日期”这一列的单元格格式设置为日期类型。这有助于确保所有录入的日期都能被正确识别。
- 应用条件格式:为了方便查看,可以对某些特定条件下的单元格应用颜色高亮或其他视觉效果。例如,当库存水平低于预设阈值时,可以自动变色提醒管理者注意。
- 添加数据验证规则:为确保数据准确性,可以在“数量”、“单价”、“金额”等关键列中设定数据验证规则。这样可以防止输入无效或异常的数据。
遵循以上指导原则,即可创建出一个结构良好且易于使用的进销存表格。
输入初始数据
在创建完基础表格结构之后,下一步就是输入实际的数据。这里以进销存表格为例进行详细说明:
首先,我们需要收集有关库存的现有数据。这包括所有已有的商品信息,如名称、规格型号、单位、数量、单价等。将这些数据逐一填入相应列中。此外,还需要记录每笔交易的详细信息,包括交易日期、编号、客户或供应商名称、商品数量及金额等。如果存在历史交易记录,也可以将其整理后加入表格。
具体来说,我们可以按以下顺序进行:
- 在“日期”列下填写每笔交易的具体日期;
- 在“编号”列下为每个交易赋予一个独一无二的编号;
- 在“商品名称”列下填写对应的商品名称;
- 在“规格型号”列下填写商品的具体规格;
- 在“单位”列下填写商品的计量单位;
- 在“数量”列下填写交易涉及的商品数量;
- 在“单价”列下填写每单位商品的价格;
- 在“金额”列下计算并填写交易总金额;
- 在“来源/去向”列下记录交易的源头或去向。
确保所有数据均准确无误地录入到相应的单元格中。这一步骤对于确保整个表格的可靠性和实用性至关重要。
使用公式计算库存变化
为了使进销存表格更加智能化,我们可以利用Excel或Google Sheets提供的公式和函数来自动计算库存变化。以下是几种常用的公式及其应用方法:
- SUMIF公式:这个公式可以根据特定条件对数值进行求和。假设我们要统计某个时间段内的总销售量或采购量,可以通过SUMIF函数实现。比如,如果想要统计过去一个月内所有苹果的销售总量,可以使用如下公式:
=SUMIF(A2:A100, "=2023-10-01", D2:D100),其中A2:A100代表日期列,D2:D100代表数量列。 - VLOOKUP公式:此公式可以查找符合指定条件的值。例如,如果我们需要快速查询某款商品的单价,可以使用VLOOKUP函数。假设商品名称在B列,单价在E列,那么查询苹果的单价可以用
=VLOOKUP("苹果", B2:E100, 4, FALSE)。 - IFERROR公式:为了避免公式错误导致的计算结果异常,可以使用IFERROR函数来捕获错误并返回一个替代值。比如,在计算金额时,若出现除零错误,可以使用
=IFERROR(C2*D2, 0)。 - COUNTIF公式:此公式可以用来计数满足特定条件的单元格数量。假如我们要统计某个时间段内某个商品的销售次数,可以使用
=COUNTIF(A2:A100, ">=2023-10-01")。 - ABS公式:绝对值函数ABS可以帮助我们在处理负数时保持正数的结果,尤其适用于计算库存增减的变化。比如,计算本月库存净增加量时可以使用
=ABS(SUM(G2:G100))。
合理运用这些公式和函数,可以使进销存表格更加智能且易维护。
更新和管理库存
一旦进销存表格成功创建并输入了初始数据,就需要定期对其进行更新和管理。这涉及到以下几个关键步骤:
- 定期检查和更新数据:每隔一段时间(例如每周或每月),应仔细核对表格中的所有数据是否准确,并及时更新任何变动情况。比如,如果有新的采购或销售活动,需要立即在表格中添加相应条目。
- 监控库存水平:密切注意各项商品的库存状态,确保不会出现过高或过低的现象。一旦发现某项商品库存不足,应及时采取补货措施;若某种商品库存过剩,则要考虑促销或降价销售。
- 进行周期性盘点:除了日常监控外,还需定期进行全面盘点,以核实实际库存与表格记录之间的差异。这有助于发现潜在问题并及时纠正。
- 生成报表:基于进销存数据,可以生成各类报表,如库存周转率报告、滞销品清单等。这些报表可为管理层提供决策依据,帮助他们更好地掌控企业的经营状况。
- 备份和保存:务必定期对进销存表格进行备份,以防数据丢失或损坏。同时,将旧版本的表格妥善保存,以便日后查阅历史记录。
通过上述这些管理措施,可以确保进销存表格始终保持最新且可靠的记录。
创建应收应付表格
接下来,我们将继续介绍如何创建和管理应收应付表格。这一部分的重点在于设计基础表格结构、输入初始数据、使用公式计算相关金额,以及定期更新和管理。
设计基础表格结构
首先,我们需要确定应收应付表格的基础框架。与进销存表格类似,这个表格也需要包含一些关键信息字段。具体来说,可以包括以下几项:
- 日期:记录每笔应收应付业务发生的具体日期。
- 编号:为每一笔应收应付业务分配一个唯一的编号,以便日后查询。
- 客户/供应商:标明交易的另一方身份,如果是应收款项则填写客户名称,如果是应付款项则填写供应商名称。
- 应收应付金额:记录每笔应收或应付的具体数额。
- 到期日:注明应收款的预期到账时间和应付账款的支付期限。
- 备注:可用于补充说明其他相关信息,如特殊交易条件、折扣等。
这些字段构成了应收应付表格的核心组成部分。通过合理规划这些信息,我们便能建立起一个既全面又易于管理的基础表格。
输入初始数据
在完成基础表格结构设计后,下一步就是输入实际的数据。这通常包括现有的应收账款和应付账款信息。以下是具体步骤:
- 收集现有客户和供应商名单:确保所有交易对手的身份信息已经准确无误地记录在“客户/供应商”列中。
- 确定应收应付金额:针对每笔应收或应付业务,精确记录其具体金额,并填写在相应的单元格中。
- 记录交易日期:将每笔应收应付业务发生的日期填写在“日期”列中。
- 分配唯一编号:为每一笔应收应付业务分配一个独一无二的编号,并将其记录在“编号”列中。
- 设置到期日:如果存在预计到账或支付日期,务必在“到期日”列中准确填写这些信息。
- 添加备注:如有必要,可在“备注”列中补充任何相关的特殊条款或额外信息。
通过这些步骤,我们可以迅速填充起一个完整的应收应付表格。
使用公式计算相关金额
为了使应收应付表格具备更高的自动化程度,我们可以借助Excel或Google Sheets中的公式和函数来自动计算和汇总相关信息。以下是几个常用的公式及其应用场景:
- SUMIF公式:用于根据特定条件求和。例如,可以使用SUMIF公式统计某个客户的所有未收款项。假设客户名称在B列,未收款项金额在D列,可以使用如下公式:
=SUMIF(B2:B100, "客户A", D2:D100)。 - VLOOKUP公式:用于查找符合条件的值。比如,如果需要快速查询某个客户的应付账款余额,可以使用VLOOKUP函数。假设客户名称在B列,应付账款余额在F列,可以使用
=VLOOKUP("客户A", B2:F100, 5, FALSE)。 - IFERROR公式:用于处理公式错误。在计算过程中可能会出现除零错误等问题,这时可以使用IFERROR函数来捕获错误并返回一个默认值。例如:
=IFERROR(C2/D2, 0)。 - COUNTIF公式:用于计数满足特定条件的单元格数量。例如,可以使用COUNTIF公式统计某个客户未付款项的数量。假设客户名称在B列,可以使用
=COUNTIF(B2:B100, "客户A")。
通过合理运用这些公式和函数,我们可以大大简化应收应付表格的计算工作,提高效率。
定期更新和管理
为了保证应收应付表格的时效性和准确性,我们需要定期进行更新和管理工作。以下是几个关键步骤:
- 定期检查和更新数据:每隔一定时间(如每周或每月),应仔细核对表格中的所有数据,确保它们是最新的。如果有新的应收或应付业务发生,需要立即在表格中添加相应的条目。
- 监控到期日:密切关注应收款项的到期日和应付账款的支付期限,确保按时完成收款或付款。如果发现即将到期的应收款或应付账款,应提前采取措施催款或付款。
- 生成报表:基于应收应付数据,可以生成各种报表,如应收账款周转率报告、应付账款账龄分析等。这些报表可以帮助管理层了解公司的财务状况,做出更明智的决策。
- 备份和保存:定期备份应收应付表格,以防止数据丢失。同时,将旧版本的表格妥善保存,以便日后查阅历史记录。
通过上述措施,我们可以确保应收应付表格始终处于最佳状态,满足企业的管理需求。
实现自动化和可视化
为了进一步提高进销存和应收应付表格的效率和可用性,我们可以引入一些高级功能来实现自动化和可视化。以下是一些实用的方法:
自动化功能
Excel和Google Sheets提供了多种自动化工具,帮助用户更高效地管理和分析数据。
首先,我们可以利用条件格式功能来自动突出显示特定的数据。例如,在进销存表格中,可以设置当库存水平低于预设阈值时,对应的单元格会自动变为红色背景。同样,在应收应付表格中,如果某个客户的应收款超过了一定天数未结清,也可以自动变色提醒。
其次,数据验证规则的使用可以确保数据输入的准确性。例如,可以为“数量”和“金额”等关键列设置数据验证规则,限制输入的数据范围和格式,从而减少输入错误。
最后,通过编写宏(Excel)或脚本(Google Sheets),可以进一步实现自动化操作。例如,可以编写一个简单的宏来自动计算每个客户的应收款余额,或者创建一个脚本来自动生成月度财务报表。
可视化功能
为了让数据分析更加直观,我们可以利用图表和仪表板来呈现关键信息。
在进销存表格中,可以创建柱状图或折线图来展示不同商品的销售趋势或库存水平。例如,可以制作一张柱状图来显示每个月的总销量,或者绘制一条折线图来追踪某款商品的库存变化。
对于应收应付表格,可以利用饼图或散点图来展示客户或供应商的分布情况。例如,可以使用饼图来显示各个客户的应收账款占比,或者利用散点图来分析应付款项的账龄分布。
此外,还可以考虑使用专业的仪表板工具,如Power BI(Excel)或Data Studio(Google Sheets),来创建一个综合性的可视化界面。这种仪表板可以整合多个数据源,提供实时更新的视图,使得管理人员能够更方便地监控和管理。
通过结合自动化和可视化功能,我们可以大大提高进销存和应收应付表格的实用性和效率,为企业管理提供强有力的支持。
总结与展望
综上所述,进销存系统和应收应付管理是企业运营中至关重要的组成部分。通过合理设计和运用表格工具,企业能够更高效地进行库存管理、财务监控,并作出明智的决策。无论是选择Excel还是Google Sheets,关键在于灵活运用各种功能,不断优化和完善表格结构。随着技术的发展,未来将会有更多先进的工具和方法涌现,进一步推动企业管理和数据分析的进步。
常见问题解答
Q1: 在进销存表格中如何计算总销售额?
A1: 可以使用SUM函数来计算总销售额。例如,如果销售金额位于E列,那么可以在空白单元格中输入=SUM(E2:E100)。
Q2: 如何在应收应付表格中查找特定客户的余额?
A2: 可以使用VLOOKUP函数来查找特定客户的余额。例如,假设客户名称在B列,余额在F列,可以使用=VLOOKUP("客户A", B2:F100, 5, FALSE)。
Q3: 如何设置Excel或Google Sheets中的数据验证规则?
A3: 在Excel中,可以右键点击目标单元格,选择“数据验证”,然后在弹出窗口中设置规则。在Google Sheets中,可以选择目标单元格,然后在菜单栏中找到“数据”选项,选择“数据验证”进行设置。
Q4: 如何在表格中添加条件格式?
A4: 在Excel中,选择目标单元格或区域,然后点击“开始”标签页下的“条件格式”按钮,选择所需的格式化条件。在Google Sheets中,选择目标单元格或区域,然后点击菜单栏中的“格式”,选择“条件格式化”,再设置所需条件。
Q5: 如何在Excel中编写宏?
A5: 在Excel中,可以按下Alt+F11打开VBA编辑器,然后在代码窗口中编写宏代码。编写完成后,可以保存并运行该宏。