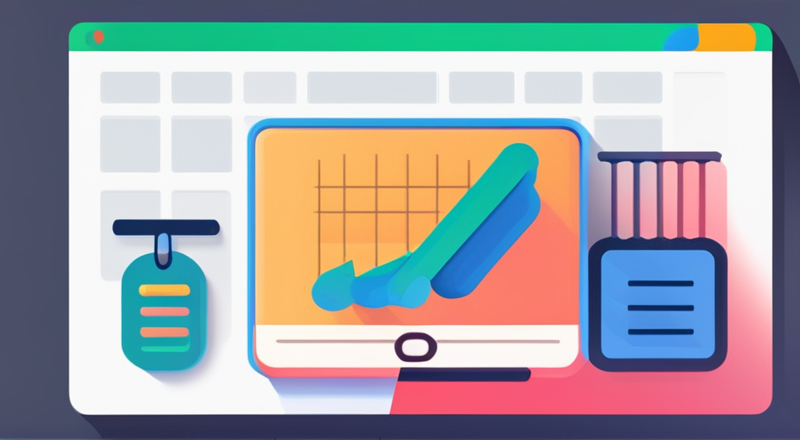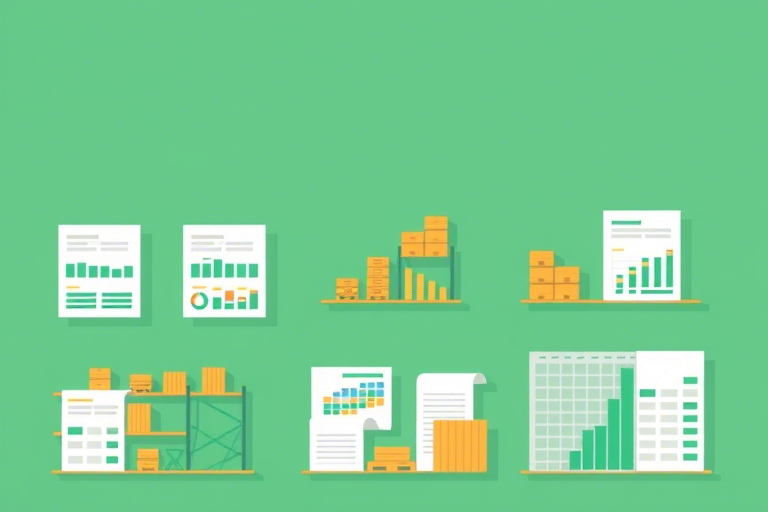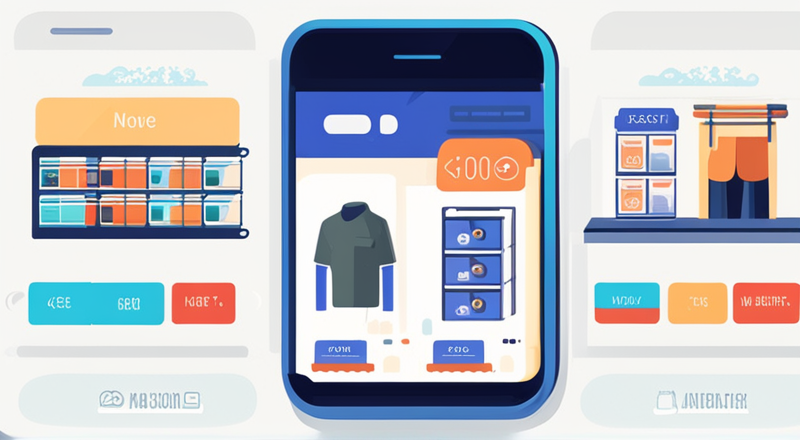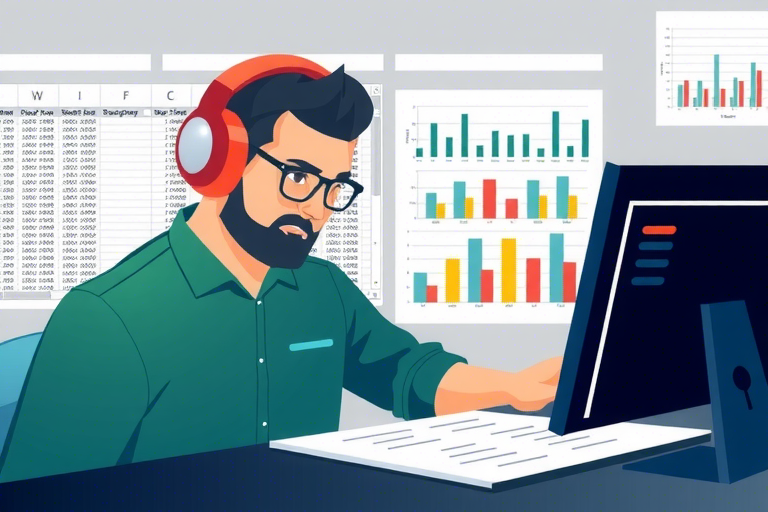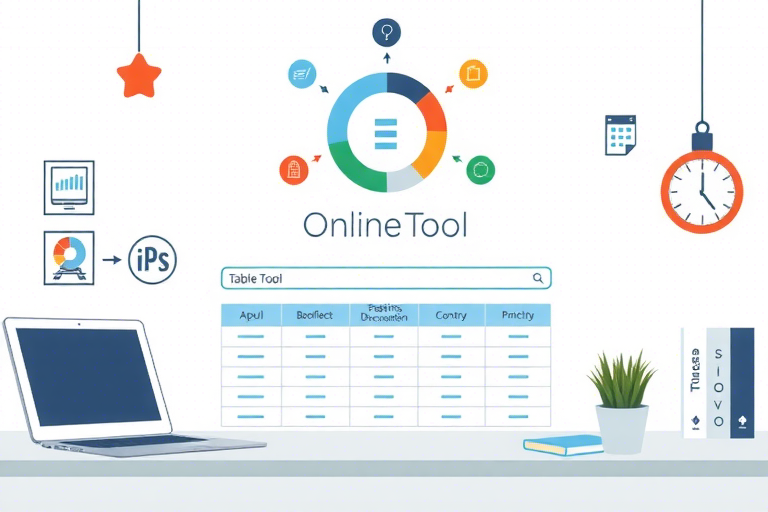如何确保进销存表格首页在Excel中完美对齐?
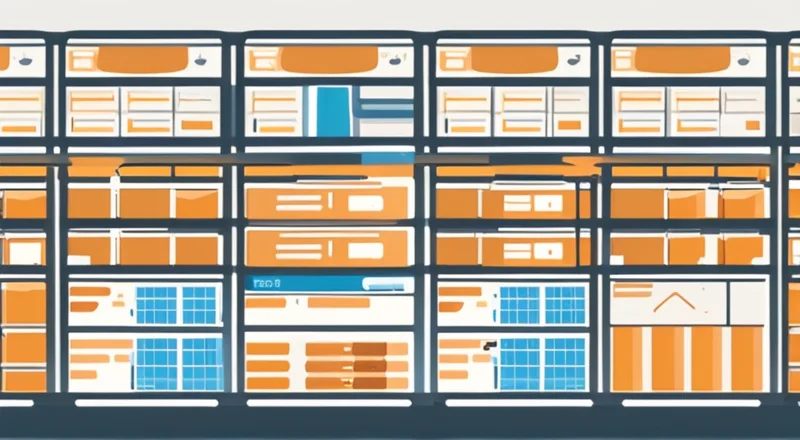
在商业管理中,进销存表格扮演着至关重要的角色。它不仅记录了库存水平、销售情况和采购信息,还直接影响到企业的决策效率和运营效果。然而,一个常见的挑战是如何让进销存表格首页完美对齐,使其看起来整洁、专业,并易于理解。本文将详细探讨如何在Excel中实现这一目标,包括调整单元格大小、设置合适的字体与颜色以及使用条件格式等技巧。
为什么需要确保进销存表格首页对齐?
进销存表格的首页通常包含了大量的信息,包括日期、商品名称、销售数量、单价等。这些信息如果排版不整齐,会严重影响阅读体验,甚至导致关键数据被忽视。例如,如果表格中的列宽不一致,日期可能与文字交错,这会让用户难以快速识别和分析数据。此外,不规则的对齐方式也可能影响数据分析的准确性,尤其是在处理大量数据时。
对齐整齐的表格不仅可以提升用户的视觉体验,还能提高工作效率。试想一下,当员工需要查找某个特定商品的信息时,如果所有商品名称都对齐,他们可以迅速定位到正确的单元格。相反,如果商品名称位置混乱,他们可能需要花费更多时间来找到所需的信息。
除了提升用户体验,整齐的对齐方式还能增强表格的专业性。对于内部报告或客户演示,一个整洁有序的表格更能展示公司的专业形象。因此,为了保证数据的准确性和操作的便捷性,确保进销存表格首页对齐是十分必要的。
调整单元格大小以确保整齐对齐
在Excel中,对单元格进行适当的调整是确保进销存表格首页对齐的第一步。首先,打开你的Excel文档,选择包含所有数据的表格。然后,通过拖动列标题之间的边界线来调整列宽。具体来说,将鼠标悬停在两列标题之间,直到鼠标变成双箭头形状,这时就可以通过点击并拖动来改变列宽。确保每列的宽度足够容纳其中的内容,避免数据溢出或过于拥挤。
为了更高效地调整所有列的宽度,可以选中整个表格(按Ctrl+A),然后右键单击任意列的边界线,选择“最适合的列宽”。这样,Excel会自动调整每列的宽度,使其刚好容纳该列中最长的数据项。此外,还可以通过“格式”菜单下的“自动调整列宽”选项来实现相同的效果。
对于那些经常需要调整的表格,可以创建一个模板文件,预先设置好所有列的宽度。每次新建表格时只需复制该模板,就能大大减少重复工作量。另外,如果表格中包含大量文本,建议适当增加列宽,以便更好地显示完整的内容,避免出现换行现象,从而保持整齐对齐。
通过细致地调整单元格大小,我们可以确保进销存表格首页在视觉上更加整齐有序,同时提高数据的可读性和可用性。这不仅提升了整体的美观度,也为后续的操作打下了良好的基础。
设置合适的字体与颜色
除了调整单元格大小外,选择合适的字体与颜色也是确保进销存表格首页整齐对齐的重要因素。在Excel中,字体的选择不仅会影响表格的整体美观度,还会直接影响到数据的可读性。首先,建议选择清晰易读的字体类型,如Arial、Calibri或Times New Roman。这些字体具有简洁明了的特点,能够确保即使在较小的单元格内也能清晰呈现信息。
字体大小的选择也很重要。一般来说,正文部分可以选择10-12号字体大小,而标题则可以使用稍大一些的字号(如14号)。过小的字体可能会使内容难以辨认,而过大的字体则可能导致表格显得杂乱无章。此外,可以通过加粗标题行和重要数据来突出重点,使读者更容易抓住关键信息。
至于颜色,合理利用色彩搭配可以显著提升表格的视觉效果。在选择背景色和文字颜色时,应尽量避免过于鲜艳的颜色,以免造成视觉疲劳。建议使用淡色系作为背景色,如浅灰色、米白色或淡蓝色。这样既能起到区分作用,又不会过分抢眼。对于重要数据或关键字段,可以选择对比鲜明的颜色进行高亮显示,如黄色、橙色或绿色。但需要注意的是,高亮区域不宜过多,否则会破坏整体的整洁感。
除了背景色和文字颜色外,还可以通过条件格式化功能进一步增强表格的表现力。例如,可以设定某些单元格在满足特定条件时自动变色,如将销售额低于一定数值的单元格标红。这种动态变化不仅能吸引用户的注意力,还能直观反映数据的变动趋势,便于进行实时监控。
总之,通过精心挑选合适的字体与颜色,可以有效提升进销存表格首页的整齐度与专业度,使其更加美观且易于阅读。同时,恰当的色彩运用还能帮助用户更快地识别关键信息,从而提高工作效率。
使用条件格式化实现整齐对齐
条件格式化功能是Excel中非常强大的工具之一,它可以自动根据单元格的内容或条件应用特定的样式,从而简化进销存表格首页的整理过程。首先,选中需要应用条件格式化的单元格区域,然后在“开始”选项卡中找到“条件格式化”按钮。在这里,你可以根据需要选择不同的格式化规则,如“数据条”、“色阶”或“图标集”。这些规则可以根据单元格内的数值大小自动改变其背景色、边框或图标,帮助你快速识别出异常值或重要数据。
例如,如果你希望突出显示那些销售额低于预期的单元格,可以选择“数据条”规则,并设置相应的阈值。Excel会根据每个单元格的销售额自动分配不同长度的数据条,从而形成鲜明的对比效果。同样地,也可以利用“色阶”规则来表现连续数据的变化趋势。通过这种方式,即使在复杂的进销存表格中,关键数据也能够一目了然。
除了上述两种规则外,“图标集”也是一个非常实用的选择。它可以在每个单元格旁边添加一个或多个图标,如向上箭头、向下箭头或感叹号等,用于表示正向或负向的趋势。例如,对于每个月的销售增长率,可以设定增长率为正时显示绿色向上箭头,增长率为负时显示红色向下箭头。这样一来,用户无需逐行查看数字,就能快速了解销售业绩的变化趋势。
通过合理运用条件格式化功能,你可以极大地提高进销存表格首页的整齐度与可读性。这不仅能节省手动调整的时间和精力,还能增强数据可视化效果,帮助用户更好地理解和分析数据。
如何避免数据错位问题
在处理进销存表格时,经常会遇到数据错位的问题,这不仅影响了表格的美观度,还可能误导用户对数据的理解。为了避免这种情况,有几个关键步骤可以帮助我们有效应对。
首先,要确保每列的数据类型一致。例如,日期应该统一为日期格式,而金额则应保持为货币格式。如果同一列中混杂了不同类型的数据,会导致Excel无法正确识别单元格内容,进而引起数据错位。因此,在录入数据前,最好先设置好每一列的数据格式。可以在选中列后,点击“开始”选项卡中的“数字”按钮,在弹出的下拉菜单中选择合适的格式类型。这样,即便误输入了错误的数据格式,Excel也会及时提示并加以修正。
其次,合理规划表格结构也至关重要。在设计表格布局时,应该预留足够的空间以适应未来数据的变化。这意味着不仅要考虑到现有数据的大小,还要预估可能出现的最大数据长度。例如,如果预计某列的最大数据长度为10个字符,那么实际的列宽应至少设置为12个字符,以留有余地。这样可以防止因数据长度超过预期而导致的数据错位问题。
另外,使用“冻结窗格”功能也是防止数据错位的有效方法。当表格较长时,用户在滚动浏览时很容易丢失上下文。此时,可以将表头或特定行设置为固定不动,这样无论用户如何滚动,都能始终看到关键信息。具体操作是选中需要固定的行或列,然后在“视图”选项卡中选择“冻结窗格”,接着根据需求选择“冻结首行”或“冻结首列”。通过这种方法,用户可以更加方便地阅读和比较数据,而不会因为滚动而失去上下文。
最后,定期检查和更新表格也是非常重要的。随着业务的发展,进销存表格中的数据也在不断变化,定期对表格进行审查和调整可以及时发现并纠正潜在的数据错位问题。例如,可以设定每周或每月进行一次全面的数据审核,确保所有信息准确无误。
通过上述措施,我们可以有效地避免数据错位问题,从而保证进销存表格首页始终保持整齐、专业的外观。这不仅提升了用户的使用体验,还增强了数据的准确性和可靠性。
使用VBA脚本自动对齐表格
虽然手动调整单元格大小、设置合适的字体与颜色以及使用条件格式化已经能够大幅提升进销存表格首页的整齐度,但在处理大量数据时,仍然可能会面临效率低下和重复劳动的问题。这时候,利用Excel的VBA(Visual Basic for Applications)脚本功能就显得尤为有效。
VBA是一种高级编程语言,可以用来自动化各种Excel操作。借助VBA,我们可以编写专门的宏来自动执行表格对齐的任务。例如,可以编写一个宏,用于批量调整单元格大小、设置统一的字体样式和颜色,并应用条件格式化规则。这样,在生成新表格或更新现有表格时,只需运行这个宏,所有繁琐的手动步骤都将由程序自动完成。
首先,打开Excel并按下Alt+F11组合键进入VBA编辑器。在编辑器中,选择“插入”菜单下的“模块”,然后在弹出的新模块窗口中编写代码。下面是一个简单的示例:
Sub AutoAlignTable()
Dim ws As Worksheet
Set ws = ThisWorkbook.Sheets("Sheet1")
' 调整单元格大小
ws.Columns("A:Z").AutoFit
' 设置字体和颜色
With ws.Range("A1:Z1")
.Font.Name = "Arial"
.Font.Size = 12
.Interior.ColorIndex = 15 ' 设置背景色为淡灰色
End With
' 应用条件格式
With ws.Range("B2:B" & ws.Cells(ws.Rows.Count, "B").End(xlUp).Row)
.FormatConditions.Add Type:=xlCellValue, Operator:=xlLess, Formula1:="=1000"
.FormatConditions(.FormatConditions.Count).SetFirstPriority
.FormatConditions(1).Interior.ColorIndex = 3 ' 设置低于1000的单元格为红色
End With
' 保存工作簿
ThisWorkbook.Save
End Sub
在这个示例中,宏首先设置了整个表格的列宽,使其自动适应内容长度。接着,它设置了第一行的字体和背景色,并应用了条件格式化规则,将B列中低于1000的数值标记为红色。通过这样的脚本,我们可以快速而准确地完成进销存表格首页的对齐任务。
当然,实际应用中可以根据具体需求对上述代码进行扩展和修改。例如,可以增加更多的条件格式化规则,或者引入循环来动态调整不同区域的样式。此外,还可以通过参数化的方法让宏更具灵活性,允许用户在运行时指定某些设置。
总的来说,利用VBA脚本可以极大提高进销存表格首页对齐的效率,特别是在面对大量数据或需要频繁更新表格的情况下。通过自动化处理,我们可以节省大量的时间和精力,专注于更重要的业务分析和决策。
常见问题解答
Q: 如何确保进销存表格首页的整齐对齐?
A: 确保进销存表格首页整齐对齐的关键在于细心调整单元格大小、选择合适的字体与颜色以及使用条件格式化。具体操作包括:调整列宽以适应内容、选择清晰易读的字体和适当大小、使用淡色背景和高亮重要数据,以及应用条件格式化规则以自动应用特定样式。此外,还可以通过使用VBA脚本自动化这些任务,进一步提高效率。
Q: 如何解决数据错位问题?
A: 解决数据错位问题的关键在于确保数据类型的一致性、合理规划表格结构、使用“冻结窗格”功能以及定期检查和更新表格。具体操作包括:为每列设置统一的数据格式、预留足够的空间以适应未来数据的变化、固定关键行或列以便于阅读和比较数据、以及定期审查表格以发现并纠正潜在的数据错位问题。
Q: 使用VBA脚本有什么优势?
A: 使用VBA脚本的优势在于可以自动化繁琐的手动操作,从而大幅提高效率。通过编写自定义宏,我们可以一次性完成批量调整单元格大小、设置统一的字体样式和颜色、应用条件格式化等任务。这不仅节省了大量时间和精力,还能确保对齐结果的一致性和准确性。特别是对于需要频繁更新或处理大量数据的情况,VBA脚本尤为有效。
Q: 有哪些常见的VBA脚本可以用于对齐表格?
A: 常见的VBA脚本包括批量调整单元格大小、设置统一的字体样式和颜色、以及应用条件格式化规则等。例如,可以编写一个宏来自动调整所有列宽、设置统一的字体和背景色,并应用特定的条件格式化规则,如突出显示低于预期值的单元格。这些脚本可以根据具体需求进行调整和扩展,以满足不同的对齐要求。
结论
综上所述,确保进销存表格首页的整齐对齐是一项重要的工作,直接关系到数据的可读性和可用性。通过调整单元格大小、设置合适的字体与颜色以及使用条件格式化等技巧,我们可以有效提升表格的整洁度与专业度。此外,利用VBA脚本可以自动化这些操作,进一步提高工作效率。无论是从提升用户体验的角度,还是从增强数据准确性的角度来看,保持进销存表格首页的整齐对齐都是非常必要的。