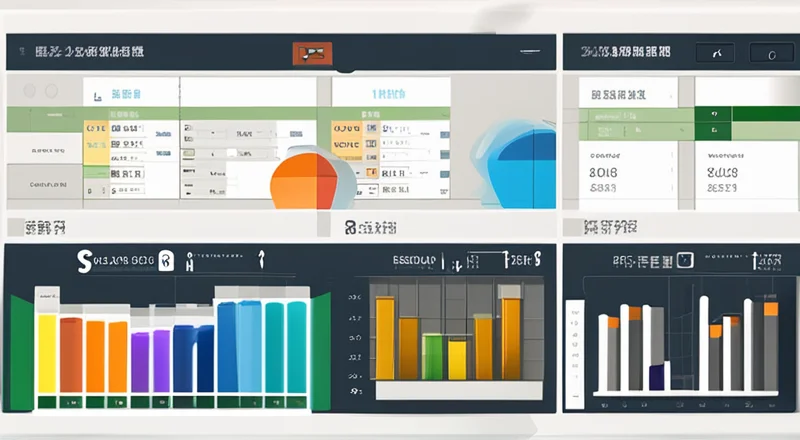如何制作高效的Excel生产进度表格?
在现代企业管理中,高效和精确的生产进度管理是确保项目按时完成的关键。Excel作为一款强大的数据处理工具,可以帮助企业实现这一目标。本文将详细介绍如何创建一个高效的Excel生产进度表格,并提供实用的技巧和示例,以帮助您更好地管理和监控生产进度。
目录
- 为什么要使用Excel进行生产进度管理?
- 确定您的生产进度管理需求
- 设计您的Excel生产进度表格
- 选择合适的Excel功能和公式
- 添加图表和图形以增强可读性
- 使用条件格式化突出重要信息
- 实施保护和权限设置
- 分享和协作
- 案例研究:成功的Excel生产进度管理实例
- 常见问题解答
- 结论
为什么要使用Excel进行生产进度管理?
Excel不仅是一种数据记录工具,更是一个强大的数据分析和管理平台。它拥有丰富的内置功能和插件,可以轻松地帮助用户跟踪和管理生产进度。
- 易于使用: 即使是没有技术背景的用户也能快速上手。
- 灵活性: 可根据实际需求进行调整和扩展。
- 强大的分析能力: 通过公式和图表,可以对生产进度进行深入分析。
- 成本效益: 相比于复杂的软件系统,Excel的成本更低,更容易部署。
确定您的生产进度管理需求
在开始创建Excel生产进度表格之前,首先需要明确您的具体需求。这包括但不限于以下几个方面:
- 关键任务: 明确哪些是生产过程中的关键任务。
- 时间安排: 确定每项任务的时间安排和截止日期。
- 资源分配: 记录每项任务所需的资源,如人力、设备等。
- 进度追踪: 确定如何衡量任务进度和项目整体进度。
- 报告与分析: 决定您需要哪些类型的报告来评估进度。
了解了这些需求之后,您可以更有针对性地设计表格,从而提高管理效率。
设计您的Excel生产进度表格
设计一个高效的Excel生产进度表格,需要从以下几方面入手:
表格结构
首先,确定表格的整体结构,确保包含所有必要的信息。通常,一个基本的生产进度表格应包括以下列:
- 任务编号(Task ID):唯一标识每个任务。
- 任务名称(Task Name):描述任务内容。
- 负责人(Responsible Person):指派给特定人员负责的任务。
- 开始日期(Start Date):任务预计开始时间。
- 结束日期(End Date):任务预计完成时间。
- 状态(Status):标记任务的当前进度,如“未开始”、“进行中”、“已完成”。
- 备注(Comments):用于记录任务的具体细节或遇到的问题。
此外,还可以根据需要添加其他列,例如任务优先级、依赖关系、所需资源等。
数据输入区域
为了保证数据的准确性和一致性,建议设置专门的数据输入区域。这个区域应具备以下特点:
- 易于输入: 设计简洁明了的输入界面,避免过多复杂的操作。
- 数据验证: 利用Excel的数据验证功能,限制输入格式,防止错误数据录入。
- 实时更新: 确保数据一旦输入即可自动更新到整个表格中。
工作表组织
合理的工作表组织能够提高工作效率。可以根据不同维度划分工作表:
- 按部门划分:将同一部门的任务集中在同一个工作表中。
- 按任务类型划分:将不同类型的生产任务分开记录。
- 按时间轴划分:按照时间顺序排列任务,便于追踪长期进度。
选择合适的Excel功能和公式
利用Excel的各种功能和公式,可以大大提升生产进度管理的效率和准确性。
数据验证
使用数据验证功能可以确保输入的数据符合预设规则,减少人为错误。例如:
- 限制日期范围:确保任务的开始和结束日期有效。
- 限定选项:在状态列中使用下拉列表,只允许输入“未开始”、“进行中”、“已完成”。
- 数值限制:对某些需要计算的任务工时或预算进行数值范围限制。
条件格式化
条件格式化可以根据不同的条件自动改变单元格的外观,帮助用户快速识别关键信息。例如:
- 高亮显示即将到期的任务。
- 标出已完成的任务。
- 标记延迟的任务。
公式
使用Excel公式可以实现自动化计算,节省大量手动输入的时间。以下是一些常用的公式:
- 日期计算: 计算任务的实际进度天数。
- 状态更新: 根据任务的实际进度自动更新状态。
- 总进度计算: 统计所有任务的总体完成情况。
宏和VBA
对于更复杂的需求,可以使用宏和Visual Basic for Applications (VBA) 来编写自定义程序。通过编程,可以实现更高级的功能,如:
- 自动发送进度更新邮件。
- 生成详细的进度报告。
- 执行定期备份。
添加图表和图形以增强可读性
图表和图形不仅可以使生产进度表更具视觉吸引力,还能帮助决策者更快地理解关键信息。以下是几种常用的图表类型:
条形图
条形图适用于比较不同任务之间的进度或时间跨度。通过比较各个条形的长度,可以直观地看出哪些任务进展较快,哪些任务较慢。
折线图
折线图用来展示任务进度随时间的变化趋势。通过折线的起伏,可以清晰地看到每个任务的进展情况。
甘特图
甘特图是项目管理中常用的一种图表类型,用于表示项目的整体进度。通过水平条表示任务的开始和结束日期,可以清楚地了解整个项目的时间安排。
饼图
饼图适用于展示不同任务或任务类别所占的比例。通过不同颜色的扇形区域,可以快速看出哪些任务最为关键。
散点图
散点图可用于分析任务之间的关联性。例如,可以将任务的开始日期和完成日期绘制在同一张图上,观察它们之间的相关性。
使用条件格式化突出重要信息
条件格式化功能可以帮助用户突出显示表格中的重要信息,使其一目了然。以下是几个常见的应用场景:
任务状态提醒
当任务的状态发生变化时,可以通过条件格式化自动更改单元格的颜色。例如:
- 未开始的任务标记为黄色。
- 进行中的任务标记为橙色。
- 已完成的任务标记为绿色。
进度预警
对于即将到期或已经延迟的任务,可以使用条件格式化高亮显示。这样,管理人员可以在第一时间发现并采取措施。
资源使用情况
通过条件格式化,可以实时显示资源的使用情况。例如,当某项资源接近最大容量时,可以将该资源单元格的颜色变为红色,提醒管理者注意。
实施保护和权限设置
为了保障生产进度表格的安全性和保密性,在创建和使用过程中需要注意以下几点:
保护工作簿和工作表
Excel提供了多种方式来保护您的文件不被意外修改:
- 使用工作簿密码加密,只有知道密码的人才能打开文件。
- 锁定特定工作表或单元格,防止未经授权的更改。
设置用户权限
在多人协作的情况下,为每个用户设置适当的权限是非常重要的:
- 仅授权查看权限给不需要编辑文件的人员。
- 限制编辑权限,只允许指定人员对表格进行修改。
定期备份
为了防止数据丢失,建议定期备份您的生产进度表格。您可以:
- 使用Excel的自动备份功能。
- 将文件复制到外部存储设备。
- 上传至云存储服务。
分享和协作
在团队协作环境中,有效地共享和协作是提高生产效率的重要手段。以下是几种可行的方法:
电子邮件
通过电子邮件发送文件是最直接的分享方式之一。然而,这种方式存在一些缺点:
- 容易造成版本混乱。
- 难以实现实时更新。
网络存储
使用网络存储服务(如OneDrive、Google Drive)可以让团队成员方便地访问和下载最新的生产进度表格。此外,这些服务还支持实时协作,允许多个用户同时编辑同一份文件。
共享链接
通过生成公共或受保护的链接,您可以允许他人访问您的生产进度表格。这种方式非常适合需要向非内部人士分享信息的情况。
在线协作工具
借助在线协作工具(如SharePoint、Asana),您可以创建一个集中化的平台来管理生产进度。这些工具提供了丰富的功能,如任务分配、进度跟踪和报告生成。
案例研究:成功的Excel生产进度管理实例
让我们来看一个真实的案例,看看Excel是如何帮助企业实现高效生产进度管理的。
背景介绍
某家电制造公司面临着生产线多、任务繁重的挑战。为了提高生产效率,公司决定采用Excel来管理生产进度。
解决方案
公司团队首先确定了生产进度管理的需求,并设计了一个包含任务编号、任务名称、负责人、开始日期、结束日期和状态等列的基本表格。然后,他们利用数据验证功能来确保输入数据的正确性,使用条件格式化突出显示重要信息,并创建了甘特图来展示整体进度。
此外,他们还编写了多个VBA宏来自动发送进度更新邮件、生成详细报告以及执行定期备份。最后,他们通过OneDrive实现了文件的共享和实时协作。
结果
通过上述措施,公司的生产进度管理变得更加高效有序。任务的跟踪和监控变得更为直观,决策者也能够更快地做出反应。最终,该项目提前完成了既定目标。
常见问题解答
如何在Excel中创建甘特图?
在Excel中创建甘特图,可以通过插入条形图来实现。具体步骤如下:
- 选择包含任务名称和开始/结束日期的数据区域。
- 点击“插入”菜单下的“条形图”按钮。
- 选择合适的条形图样式。
- 根据需要调整图表的格式和布局。
如何设置单元格的条件格式化?
在Excel中设置单元格的条件格式化,可以按照以下步骤操作:
- 选择要应用条件格式化的单元格区域。
- 点击“开始”菜单下的“条件格式化”按钮。
- 选择一种预设格式或自定义格式规则。
- 根据提示设置具体的条件和格式。
如何在Excel中使用VBA进行自动化?
在Excel中使用VBA进行自动化,需要先启用宏并编写相应的代码。具体步骤如下:
- 打开Excel文件,点击“开发工具”菜单。
- 选择“Visual Basic”,进入VBA编辑器。
- 在编辑器中编写VBA代码。
- 保存并运行宏,实现所需功能。
结论
通过本文的介绍,相信您已经掌握了如何使用Excel来管理生产进度。利用Excel的强大功能,结合合适的设计思路和技术手段,您可以创建一个高效、准确且易于维护的生产进度表格。希望本文的内容能够对您的实际工作带来帮助。