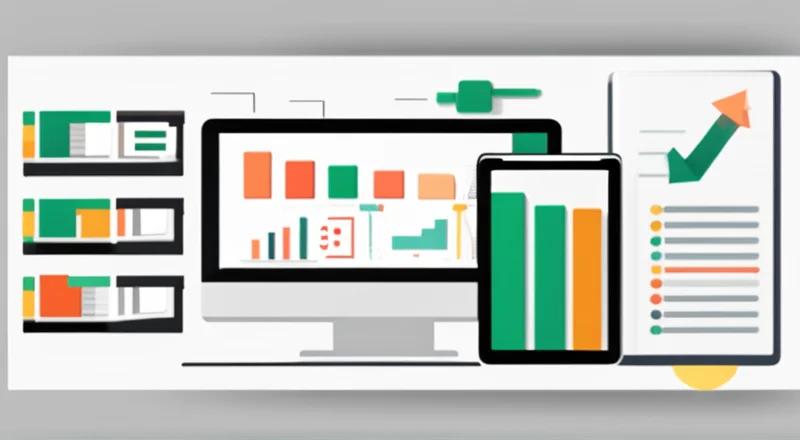在现代办公环境中,Excel 不仅是一个强大的数据处理工具,还是高效生成报表的理想选择。无论是企业内部管理报表、销售分析报告,还是项目进度跟踪表,Excel 都能胜任。然而,对于需要频繁制作大量报表的工作来说,手动操作显然效率低下且容易出错。因此,学会如何使用Excel批量生成高质量报表就显得尤为重要。
本文将详细介绍几种提高工作效率的方法,包括利用模板、VBA宏编程、Power Query 数据连接以及数据透视表等技术,帮助您快速掌握批量生成报表的技巧。通过以下步骤,即使面对繁重的数据分析和报表生成任务,也能轻松应对。
一、利用Excel模板快速生成报表
Excel内置了许多精美的报表模板,这些模板可以作为起点,大大减少从零开始设计报表的时间和精力。
1. 访问模板库: 打开Excel后,选择“文件”菜单,然后点击“新建”。在这里,您可以浏览并下载各类预设模板,包括财务报表、销售业绩追踪、客户关系管理等。这些模板不仅外观专业,还包含了基础的公式和图表,直接适用于特定场景。
2. 修改与调整: 下载完模板后,只需根据实际需求调整表格结构、颜色方案或字体大小即可。此外,还可以添加或删除列,以便更好地呈现所需信息。例如,如果您正在处理的是一个年度销售报告,可能需要添加新的产品类别或月份维度;或者为了便于比较不同时间段的数据,可能还需要调整日期格式。
3. 应用数据: 模板虽好,但最终还是要填充真实数据。您可以直接在Excel中手动输入数据,也可以通过导入外部文件(如CSV、TXT)或连接数据库的方式,将大量数据一次性加载到模板中,从而快速生成报表。一旦原始数据发生变化,只需刷新模板中的数据链接,报表就会自动更新,确保始终反映最新情况。
二、借助VBA编程实现自动化报表生成
虽然Excel模板能够提供便捷的报表生成体验,但在面对复杂业务逻辑和多变的数据需求时,其灵活性可能不足。这时,我们可以借助VBA(Visual Basic for Applications)脚本语言,编写自定义代码来实现更加灵活、高效的报表自动化。
1. 编写基本VBA代码: 首先,打开Excel并按下Alt + F11键进入VBA编辑器。在此环境下,您可以创建新模块,并开始编写简单的VBA程序。例如,假设我们有一个包含员工绩效数据的工作簿,可以通过如下VBA代码将该数据按部门汇总:
Sub GenerateSummaryReport()
Dim wsSource As Worksheet, wsTarget As Worksheet
Set wsSource = ThisWorkbook.Sheets("员工绩效")
Set wsTarget = ThisWorkbook.Sheets.Add(After:=ThisWorkbook.Sheets(ThisWorkbook.Sheets.Count))
wsTarget.Name = "绩效汇总"
With wsSource.Range("A1:C" & wsSource.Cells(wsSource.Rows.Count, "A").End(xlUp).Row)
.AutoFilter Field:=2, Criteria1:="=研发部"
.Offset(1, 0).SpecialCells(xlCellTypeVisible).Copy
wsTarget.Range("A1").PasteSpecial xlPasteValues
.AutoFilter
End With
With wsTarget.Range("A1:A" & wsTarget.Cells(wsTarget.Rows.Count, "A").End(xlUp).Row)
.RemoveDuplicates Columns:=1, Header:=xlYes
.Offset(1, 1).FormulaR1C1 = "=SUMIF('员工绩效'!R2C2,'绩效汇总'!RC[-1],'员工绩效'!R2C3)"
.Offset(1, 2).FormulaR1C1 = "=COUNTIF('员工绩效'!R2C2,'绩效汇总'!RC[-2])"
.Columns("A:C").AutoFit
End With
End Sub
2. 优化与调试: VBA代码完成后,应先在测试环境下运行几遍,检查是否出现错误提示,确保所有数据均被正确处理。如果发现问题,则需反复调整代码逻辑直至完全符合预期。此外,为方便后续使用,建议将常用功能封装成函数,提高代码复用性。
3. 部署与应用: 当VBA程序达到理想状态后,可以将其保存至工作簿内,通过指定快捷键或按钮触发执行。这样,在每次需要生成报表时,只需一键点击,就能自动完成复杂的计算和格式化过程,极大节省了时间和精力。
三、运用Power Query提升数据处理效率
Power Query 是Excel的一项强大功能,允许用户从多种来源轻松获取并清洗数据,非常适合于需要频繁更新和整理大量数据的场景。通过合理利用Power Query,您可以显著提高批量生成报表的效率。
1. 连接数据源: Power Query 提供了丰富的数据连接选项,支持从Excel文件、CSV文本、SQL数据库乃至网页等多种渠道获取数据。例如,假设您想基于一份包含历史销售记录的Excel文件生成月度销售额报表,可以按照以下步骤操作:
- 首先,选择“数据”选项卡下的“从工作簿”按钮,浏览并选中包含销售数据的工作簿。
- 接下来,在弹出的对话框中,勾选需要导入的表格或区域,然后点击“加载”以完成初始数据导入。
2. 清洗与转换: 导入后的原始数据往往需要进行一些预处理,比如去除重复项、替换缺失值、统一列名等。Power Query 提供了直观易用的界面,使这类任务变得非常简单。例如,若要筛选特定时期的销售数据,可采用如下步骤:
- 在“查询编辑器”窗口中,右击任意一列,选择“条件过滤器”,设定起止日期区间。
- 再次右击另一列,选择“删除重复项”,确保每条销售记录唯一。
- 最后,点击“关闭并加载”,将经过预处理的数据导入到Excel的新工作表中。
3. 动态刷新: Power Query 允许用户定期或按需自动刷新数据链接。这样,当原始数据源发生变化时,无需重复手动操作,只需简单点击一下“刷新所有查询”按钮,即可更新报表中使用的全部数据,始终保持最新状态。
四、使用数据透视表加速报表分析
数据透视表是Excel提供的另一款利器,能够快速对大量数据进行分类、汇总和分析,尤其适用于那些涉及多维度统计的情况。借助数据透视表,我们可以迅速生成各种类型的报表,大幅简化分析流程。
1. 创建数据透视表: 创建数据透视表的基本步骤如下:
- 首先,在包含原始数据的工作表中选择一块区域(建议包括所有相关字段)。
- 然后,切换到“插入”选项卡,点击“数据透视表”,在随后出现的对话框中选择新建工作表存放数据透视表。
- 最后,确认数据范围无误后,点击“确定”。此时,一个新的空白数据透视表将出现在指定位置。
2. 配置透视表布局: 在数据透视表字段列表中,可以自由拖拽各字段至行标签、列标签、数值区域或筛选器区域。例如,如果我们想要分析某个产品的月销量分布,可以:
- 将产品名称字段拖到行标签处,用于区分不同的产品种类。
- 将月份字段拖到列标签处,展示每个月的销售情况。
- 将销量字段拖到数值区域,并设置合适的汇总方式(如求和),以得出每个产品的月销量总和。
3. 调整与美化: 完成初步布局后,还可以进一步优化透视表的外观和交互体验。例如,通过更改样式模板来调整配色方案,或者添加切片器控件以便更方便地筛选特定子集的数据。
五、利用Excel插件增强功能
除了上述方法外,Excel还有许多第三方插件可供选择,它们可以进一步增强软件的功能,帮助我们更高效地生成报表。以下是几个值得尝试的优秀插件:
1. Easy XLS: Easy XLS 是一款功能强大的Excel插件,专门用于简化Excel文件的导入导出操作,支持多种格式(如XLS、XLSX、CSV等)。使用它,您可以轻松读取外部数据文件,或将现有Excel文档转换为PDF或HTML格式,非常适合批量生成报表时使用。
2. Aspose.Cells: Aspose.Cells 是一个全面的Excel编程组件,适用于.NET和Java开发平台。通过该组件,开发者可以创建、修改、读取Excel文件中的数据,支持复杂的公式计算、图表绘制及多种文件格式的转换。对于需要定制化报表解决方案的企业而言,这是一个很好的选择。
3. SpreadsheetGear: SpreadsheetGear 是一个高性能的Excel组件,兼容Excel 97-2019版本及.xlsx、.xlsm等现代格式。凭借其卓越的速度和稳定性,SpreadsheetGear 能够处理大规模数据集,适合于构建企业级报表系统。
4. Kutools for Excel: Kutools for Excel 是一套功能强大的Excel增强工具包,提供了超过300种实用功能,涵盖数据处理、格式转换、邮件合并等多个领域。其中,“快速报表”功能允许用户根据选定数据区域快速生成标准格式的报表,大大缩短了从数据到成品的时间。
5. Spire.XLS for .NET: Spire.XLS 是一款专为.NET开发者设计的Excel操作库,支持读写Excel文件、生成图表、设置单元格样式等功能。它具备出色的性能表现,能够在短时间内处理数千甚至上万条记录,特别适合需要频繁生成大量报表的场景。
六、结束语
总之,通过巧妙运用Excel的各项高级功能和技术手段,我们可以轻松实现报表的批量生成。无论是借助模板加快初期搭建速度,还是利用VBA脚本实现高度定制化的自动化流程,亦或是结合Power Query进行数据清洗与整合,又或是借助数据透视表加速分析过程,都能显著提升工作效率,确保最终产出的报表既美观又准确。当然,随着工作需求的变化和技术的进步,我们还需要不断学习新的知识和技能,以适应未来发展的挑战。