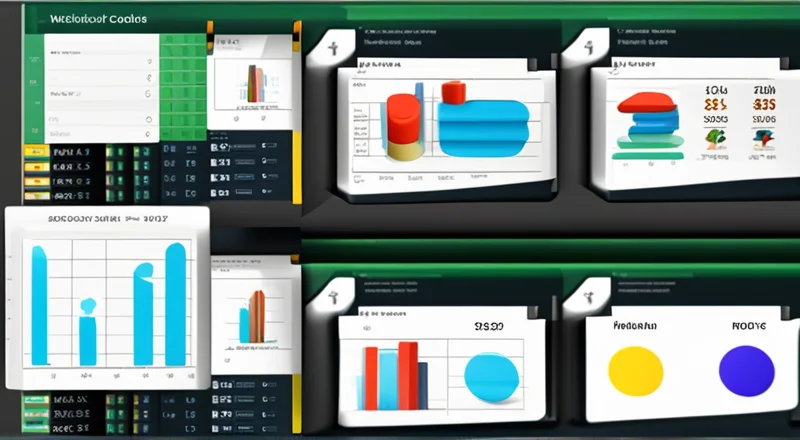如何使用Excel自动化生成物料编码?
在制造业和物流行业中,物料编码是不可或缺的一部分。它们不仅用于标识不同的物料,还用于跟踪库存水平、管理供应链以及制定销售策略。然而,手动创建和管理这些编码是一项繁琐且容易出错的任务。幸运的是,Excel提供了强大的工具,可以实现这一过程的自动化。本文将详细介绍如何利用Excel自动化生成物料编码,从而提高工作效率并降低错误率。
为什么需要自动化生成物料编码?
在没有自动化的情况下,物料编码的生成和管理通常依赖于手工操作,这可能导致以下问题:
- 易出错:手工输入容易出现拼写错误或重复编码。
- 效率低下:手工操作耗时长,无法快速应对需求变化。
- 缺乏一致性:不同员工可能会采用不同的命名规则。
- 难以扩展:随着企业规模的扩大,手工操作变得更加困难。
通过自动化生成物料编码,您可以确保一致性和准确性,并显著提高工作效率。
准备工作
在开始之前,确保您的Excel环境已经安装了必要的插件,例如Microsoft Office Professional Plus或类似的版本。此外,熟悉基本的Excel功能(如公式、函数和宏)对理解本文的内容至关重要。
步骤一:设计物料编码结构
物料编码通常包含多个部分,每个部分代表特定的信息。例如:
- 产品类型代码:标识产品的类型。
- 部门代码:标识负责该物料的部门。
- 序列号:确保每种物料有唯一的编号。
在Excel中,您可以设计一个模板来定义这些部分。例如:
A1: 产品类型代码
B1: 部门代码
C1: 序列号
A2: P
B2: D
C2: 001
这个简单的例子展示了如何将物料编码分解为三个部分。
步骤二:创建物料编码生成器
接下来,我们需要创建一个公式来生成完整的物料编码。假设我们的模板如上所示,我们可以使用CONCATENATE或&符号来连接各个部分。
=CONCATENATE(A2, "-", B2, "-", C2)
或者:
=A2 & "-" & B2 & "-" & C2
这将生成一个格式化的物料编码,例如P-D-001。
步骤三:增加序列号自增功能
为了确保每个物料编码都是唯一的,我们需要一个自动递增的序列号。这里我们可以使用VBA宏来实现这一点。
- 首先,打开Excel文件,按Alt + F11进入VBA编辑器。
- 插入一个新的模块(Insert > Module)。
- 粘贴以下代码:
Sub IncrementSerialNumber()
Dim ws As Worksheet
Set ws = ThisWorkbook.Sheets("Sheet1") ' 修改为您的工作表名称
Dim lastRow As Long
lastRow = ws.Cells(ws.Rows.Count, "C").End(xlUp).Row
If IsNumeric(ws.Cells(lastRow, "C")) Then
ws.Cells(lastRow, "C").Value = ws.Cells(lastRow, "C").Value + 1
Else
ws.Cells(lastRow, "C").Value = 1
End If
End Sub
- 关闭VBA编辑器并返回Excel。
- 在物料编码生成单元格旁边添加一个按钮,将其与IncrementSerialNumber宏关联起来。
每次点击按钮时,序列号都会自动递增,确保物料编码的独特性。
步骤四:创建物料数据库
为了更好地管理物料信息,建议创建一个物料数据库。在Excel中,您可以使用表格功能来实现这一点。
- 选择物料信息的数据范围(例如A1:C100)。
- 点击“插入”菜单下的“表格”选项。
- 指定是否希望该表格具有标题行。
现在,您可以将所有物料信息存储在一个表格中,并根据需要进行筛选和排序。
步骤五:设置自动更新功能
为了确保物料编码的一致性和及时更新,您可以设置自动更新功能。这里我们将介绍两种方法:基于条件格式和基于数据验证。
基于条件格式
- 选择需要更新的单元格范围。
- 点击“开始”菜单下的“条件格式”选项。
- 选择“新建规则”,然后选择“使用公式确定要设置格式的单元格”。
- 输入以下公式:
=AND(C2>=1000, C2<=9999)
- 点击“格式”按钮,设置相应的格式(例如填充颜色),然后点击“确定”。
这样,当序列号不在1000至9999之间时,单元格将突出显示。
基于数据验证
- 选择需要更新的单元格范围。
- 点击“数据”菜单下的“数据验证”选项。
- 在“允许”下拉列表中选择“整数”。
- 在“最小值”和“最大值”框中分别输入1000和9999。
这样,用户只能输入介于1000和9999之间的序列号。
高级技巧:使用Excel Power Query进行批量处理
对于大规模的物料编码生成任务,使用Excel Power Query可以大大提高效率。Power Query是一种强大的数据处理工具,可以帮助您快速清洗、转换和加载大量数据。
- 在“数据”菜单中选择“从表格/范围”选项。
- 选择包含物料信息的数据范围。
- 点击“确定”以创建一个查询。
- 在查询编辑器中,您可以使用各种功能(如过滤、分组和计算字段)来处理数据。
- 完成处理后,点击“关闭并加载”按钮,将数据加载回Excel工作表。
通过这种方式,您可以轻松地批量生成和管理物料编码。
常见问题解答
1. 我能否使用其他公式来生成物料编码?
当然可以。除了CONCATENATE和&符号之外,您还可以使用TEXTJOIN函数来生成物料编码。例如:
=TEXTJOIN("-", TRUE, A2, B2, TEXT(C2, "000"))
这样,即使序列号是一个数字,也可以确保其始终为三位数。
2. 如何确保序列号不重复?
为了确保序列号的唯一性,您可以在生成序列号时进行检查。例如,您可以使用IFERROR函数来检查序列号是否已存在:
=IFERROR(INDEX($C$2:$C$100, MATCH(TRUE, ISNUMBER(FIND("-" & $C$2:$C$100 & "-", A2 & "-" & B2 & "-")), 0)), IncrementSerialNumber())
这个公式会检查序列号是否已存在于现有物料编码中,如果不存在,则调用IncrementSerialNumber宏来生成新的序列号。
3. Excel的VBA宏是否安全?
一般来说,Excel的VBA宏是安全的,只要它们来自可信赖的来源。不过,在启用宏之前,请确保了解宏的功能,并注意保护您的数据免受恶意代码的影响。
4. 有没有现成的插件可以帮助生成物料编码?
确实有一些第三方插件可以简化物料编码的生成过程。例如,一些插件提供了预设的模板和更复杂的逻辑处理功能。您可以搜索相关的Excel插件商店,查看是否有适合您需求的产品。
5. 是否有必要将物料编码存储在数据库中?
虽然Excel是一个强大的工具,但对于大型企业来说,将物料编码存储在专门的数据库系统中(如SQL Server或MySQL)可能更为合适。这样不仅可以更好地管理大量数据,还可以提供更多的查询和分析功能。
结论
通过本文的介绍,我们了解到如何使用Excel自动化生成物料编码。这种方法不仅能够提高工作效率,还能确保物料编码的一致性和准确性。无论是小型企业还是大型组织,都可以从这种自动化过程中受益。
关于作者
本文由[作者姓名]撰写,他是一位拥有多年Excel开发经验的专业人士。如果您有任何疑问或需要进一步的帮助,请随时联系他。