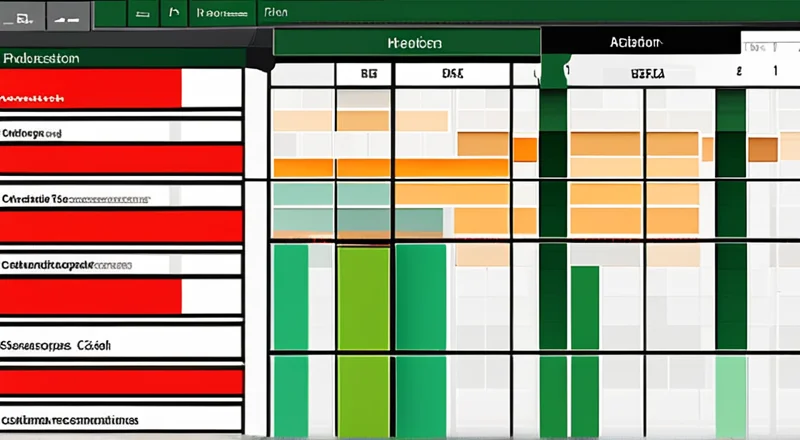如何使用Excel创建公司生产消耗表?
对于任何一家公司来说,管理生产和控制成本都是至关重要的。为了更好地了解生产过程中的消耗情况,制定出有效的生产计划和预算,公司通常会采用各种工具来记录和分析这些数据。Excel作为一个强大的电子表格软件,在这方面发挥了重要作用。本文将介绍如何使用Excel创建一个全面的生产消耗表,帮助您更高效地管理公司的生产消耗。
一、为什么需要使用Excel来创建生产消耗表
Excel不仅仅是一个简单的电子表格工具,它拥有强大的数据处理能力,可以帮助我们快速整理和分析大量的数据。使用Excel创建生产消耗表,可以让数据变得直观且易于理解,方便管理层进行决策。
1. 数据准确性和实时性
使用Excel创建生产消耗表,可以确保数据的准确性,减少手工记录时可能出现的错误。此外,Excel支持实时更新数据,让您能够随时查看最新的消耗情况。
2. 高效的数据管理
Excel提供的数据管理功能让您可以轻松地对数据进行分类、筛选和排序,这在分析大量数据时非常有用。
3. 丰富的图表功能
通过Excel,您可以创建各种图表来展示生产消耗的情况,帮助管理层快速理解数据背后的信息。
二、如何使用Excel创建公司生产消耗表
(一) 确定生产消耗表的基本结构
在开始创建生产消耗表之前,首先需要明确这张表格的基本结构,包括哪些信息是必须记录的。一般来说,一张完整的生产消耗表应包含以下几部分:
- 日期: 生产日期,用于记录每次生产的时间。
- 产品名称: 生产的产品名称,便于分类管理。
- 投入材料: 生产过程中所使用的原材料及数量。
- 设备: 所使用的生产设备,以及设备的运行时间和状态。
- 人工: 参与生产的员工姓名及工作时间。
- 其他消耗: 如能源消耗(水、电等)和其他间接费用。
- 产出量: 每次生产的总产量。
- 成本: 生产过程中产生的直接和间接成本。
- 备注: 对于特殊情况的记录,例如故障维修、材料短缺等。
(二) 设置表格样式和格式
设置合理的表格样式和格式不仅可以让表格看起来更整洁美观,也可以提高数据的可读性。
- 表格边框: 为表格添加适当的边框,可以区分不同的区域,如表头、数据区域和总计区域。
- 单元格填充颜色: 通过给单元格填充不同的颜色,可以突出显示重要数据或类别。
- 字体和字号: 选择合适的字体和字号,使表格更加清晰易读。
- 文本对齐方式: 合理调整单元格内文字的对齐方式,如日期和数字通常居中或右对齐,而说明性文字则左对齐。
(三) 输入初始数据并进行基本计算
在确定了表格的基本结构后,就可以开始输入实际的数据了。除了手动输入外,还可以通过数据导入功能将已有数据导入到表格中。
接下来,我们需要进行一些基本的计算,比如根据材料数量和单价计算总成本、根据投入的人工时间和工资标准计算人工成本等。Excel内置的公式功能可以帮助我们快速完成这些计算。
例如,如果您想计算某一天的总成本,可以使用SUM函数:
=SUM(投入材料成本, 设备运行成本, 人工成本, 其他消耗)同时,为了更方便地进行分析,您还可以创建“总计”行和“总计”列,以便随时查看整体的消耗情况。
(四) 制作图表展示数据
Excel的图表功能可以帮助我们将复杂的数据以直观的形式展示出来,从而更好地理解数据之间的关系。
常见的图表类型有柱状图、折线图、饼图等。您可以根据具体需求选择合适的图表类型。例如:
- 如果想要比较不同日期或产品的消耗情况,可以选择柱状图。
- 如果需要展示某种消耗随时间变化的趋势,则折线图更为合适。
- 如果希望了解各种消耗在总消耗中的比例,则可以使用饼图。
通过插入图表,我们可以更直观地看到数据的变化趋势和比例关系,有助于发现潜在的问题并及时采取措施进行改进。
(五) 使用条件格式突出显示关键数据
为了更直观地展示数据的关键信息,我们可以利用Excel的条件格式功能,自动改变单元格的颜色或图标,以突出显示特定的数据。
例如,可以设定条件格式,当某天的消耗超过一定阈值时,该天的单元格自动变红。这样管理者一眼就能看出哪些天份的消耗异常高,需要特别关注。
(六) 添加数据验证规则以保证数据准确性
为了避免因误输入而导致的数据错误,我们可以在Excel中添加数据验证规则。例如,限制投入材料的数量只能输入正整数,或限制日期格式为“yyyy-mm-dd”等。
这样,当用户输入不符合规则的数据时,系统将自动提示错误,从而大大提高了数据的准确性。
三、进阶技巧:使用高级功能优化生产消耗表
(一) 使用数据透视表进行多维度分析
虽然基础的Excel表格已经足够强大,但有时候我们需要更深入地分析数据。这时,数据透视表就显得非常有用。数据透视表是一种强大的数据分析工具,允许我们从多个角度查看和分析数据。
假设我们想要知道不同产品类型的总消耗情况,或者想比较不同月份的消耗差异,数据透视表就能轻松做到这一点。具体操作步骤如下:
- 选中包含所有数据的单元格区域。
- 点击“插入”选项卡下的“数据透视表”。
- 在弹出的对话框中,选择放置数据透视表的位置,并确认所选数据区域无误。
- 在右侧的数据透视表字段列表中,将需要分析的字段拖拽至行标签或列标签区域,然后将需要计算的字段拖拽至数值区域。
通过合理配置数据透视表,您可以获得不同维度的数据统计结果,这对于制定生产计划和优化流程具有重要意义。
(二) 运用宏自动化处理重复任务
对于频繁出现的操作,如数据输入、格式化等,我们可以通过编写宏来实现自动化处理。这不仅可以节省时间,还能避免由于人为操作引起的误差。
例如,假设您经常需要将某个日期范围内的生产消耗汇总起来,可以编写一个简单的宏来自动完成这项工作。以下是宏的基本框架:
Sub 汇总生产消耗()
Dim ws As Worksheet
Set ws = ThisWorkbook.Sheets("生产消耗表")
Dim rng As Range
Set rng = ws.Range("A1:H100")
Dim summaryRange As Range
Set summaryRange = ws.Range("J2:K10")
summaryRange.ClearContents
summaryRange.Cells(1, 1).Value = "汇总日期"
summaryRange.Cells(1, 2).Value = "总消耗量"
Dim i As Integer
For i = 2 To summaryRange.Rows.Count
summaryRange.Cells(i, 1).Value = Cells(i + 1, 1).Value
summaryRange.Cells(i, 2).Value = Application.WorksheetFunction.Sum(rng.Columns(7))
Next i
End Sub上述宏代码的作用是从指定区域("A1:H100")提取数据,并按日期汇总总消耗量,最终将结果填入另一张表格中的指定区域。
(三) 使用VBA编程增强功能
对于更高级的用户来说,可以利用VBA(Visual Basic for Applications)来扩展Excel的功能。通过编写自定义函数或子程序,我们可以实现更多复杂的操作,如自动发送邮件通知、连接外部数据库获取数据等。
假设您需要定期向管理层汇报生产消耗情况,可以编写一个定时运行的脚本,每天早上9点自动生成并发送一份包含最新数据的报告。
以下是一个简单的示例脚本,用于生成报告并保存为PDF文件:
Sub 生成报告并保存()
Dim ws As Worksheet
Set ws = ThisWorkbook.Sheets("生产消耗表")
Dim pdfPath As String
pdfPath = "C:\生产消耗报告.pdf"
ws.ExportAsFixedFormat Type:=xlTypePDF, Filename:=pdfPath, Quality:=xlQualityStandard
' 发送邮件
Dim OutlookApp As Object
Set OutlookApp = CreateObject("Outlook.Application")
Dim OutMail As Object
Set OutMail = OutlookApp.CreateItem(0)
With OutMail
.To = "example@example.com"
.Subject = "今日生产消耗报告"
.Body = "请查阅附件中的生产消耗报告。"
.Attachments.Add pdfPath
.Send
End With
End Sub这段代码将生成一张PDF版的生产消耗表,并通过Outlook自动发送给指定的收件人。
四、小结与注意事项
综上所述,通过合理规划和运用Excel的各项功能,我们可以创建出高效、实用的生产消耗表。当然,在实际操作过程中还需注意以下几点:
- 确保数据录入的准确性,避免因数据错误影响后续的分析。
- 定期备份数据,防止意外丢失。
- 适时更新和维护表格模板,以适应不断变化的需求。
- 充分发掘Excel的高级功能,如数据透视表、宏和VBA编程,进一步提升工作效率。
总之,Excel作为一款功能强大的办公软件,在生产消耗管理中发挥着不可替代的作用。希望本文能为您提供一些有价值的建议和指导,帮助您更好地利用Excel来管理公司的生产消耗。